Apple ei sisällytä näytönsäästäjiä iPadeihin; se käyttää taustakuvia tehdäkseen paljon saman työn. Käytä esiasennettuja dynaamisia tai still-kuvia tai valitse valokuvia kameran rullasta asettaaksesi taustakuvia sovellusten taakse aloitusnäytölle tai lukitusnäytölle, kun iPad on lepotilassa.
Avata asetukset ja napauta Taustakuva näyttääksesi nykyiset taustakuvasi. Vaihda uuteen kuvaan tai valokuvaan napauttamalla Valitse uusi taustakuva.
Päivän video
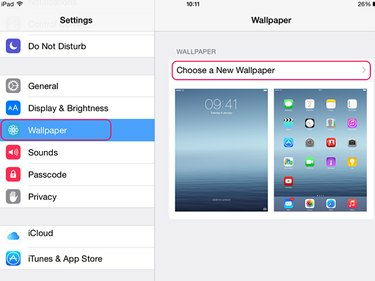
Kuvan luotto: Kuva: Apple
Valitse Applen oletustaustakuva napauttamalla Dynaaminen tai Stillkuvat. Julkaisupäivänä dynaamiset vaihtoehdot sisältävät seitsemän värillistä näyttöä kelluvilla kuplilla. Stillkuvat sisältävät maisemia, kukkia, värejä ja kuvioita. Jos haluat käyttää valokuvaa taustakuvana, napauta Kameran rulla avataksesi luettelon kirjastosi valokuvista.

Kuvan luotto: Kuva: Apple
Valitse kuva tai valokuva, jota haluat käyttää taustakuvana, ja napauta sitä. Tarkista kuvan esikatselu nähdäksesi, miltä se näyttää iPadin näytöllä. Siirry esikatselunäytön alareunassa oleviin vaihtoehtoihin. Jos et pidä kuvasta, valitse
Peruuttaa palataksesi luetteloon. Aseta taustakuva napauttamalla Aseta lukitusnäyttö, Aseta aloitusnäyttö tai Aseta molemmat ja odota sen asentamista.Kärki
Jos olet valinnut oletusarvoisen still-kuvan tai valokuvan kameran rullasta, saatat nähdä vaihtoehdon ottaa perspektiivizoomaus käyttöön tai poistaa sen käytöstä. Jos otat ominaisuuden käyttöön, taustakuva ei välttämättä skaalaudu näyttöön sopivaksi tai se saattaa zoomata väärin.
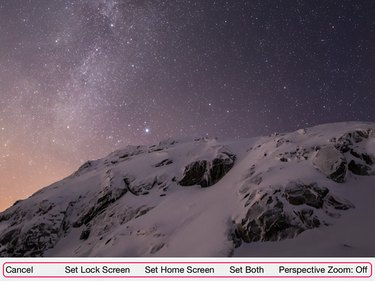
Kuvan luotto: Kuva: Apple
Kärki
- Voit myös asettaa valokuvan taustakuvaksi Kamera-sovelluksesta. Napauta Kamera ja avaa valokuvasi. Valitse käytettävä valokuva ja napauta Jaa painiketta, laatikko, jossa on ylänuoli. Valitse Käytä taustakuvana ja valitse näyttövaihtoehto.
- Jos haluat muuttaa Perspective Zoom -asetusta taustakuvan asettamisen jälkeen, avaa Taustakuva Asetuksissa. Napauta kuvaa ja napauta sitten Perspektiivizoom -painiketta muuttaaksesi oletusasetusta.
- Jos mikään oletustaustakuvista ei houkuttele sinua eikä sinulla ole valokuvia, joita haluat käyttää, voit ladata ilmaisia taustakuvasovelluksia Sovelluskauppa. Voit myös tallentaa verkkokuvia ja sähköpostin liitteinä lähetettyjä valokuvia kameran rullaan ja käyttää niitä taustakuvina.
- Jos taustakuvasi siirtyy, kun siirrät iPadia ja haluat lopettaa tämän tehosteen, muuta näytön liikeasetuksia. Avata asetukset ja napauta Kenraali. Mene Esteettömyys ja ota käyttöön vähennä liikettä -painiketta.
Varoitus
- Et voi poistaa taustakuvaa, kun olet ottanut sen käyttöön. Voit poistaa sen korvaamalla sen uudella kuvalla tai valokuvalla.
- Applen dynaamisten kuvien kuplat liikkuvat näytöllä ja kuluttavat enemmän akkuvirtaa kuin still-kuvat tai valokuvat. Tämä ei ehkä ole merkittävä ongelma, mutta jos on, vaihda taustakuvaksi.



