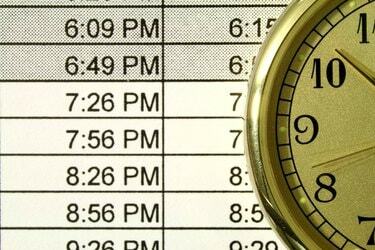
Ota AM/PM-tunnisteet käyttöön tai poista ne käytöstä Muotoile solut -ikkunassa.
Kuvan luotto: Marcus Miranda/iStock/Getty Images
Microsoft Excelillä voit lisätä tunnit ja minuutit yhteen kahdella eri tavalla: käyttämällä AIKA toiminto yhdistää aikatiedot useista soluista tai käyttämällä peruslisäystä soluissa, jotka on muotoiltu ajat. Ensimmäinen menetelmä toimii parhaiten, kun sinulla on olemassa olevia tunteja ja minuutteja yhdistäviä sarakkeita, kun taas toinen tapa voit lisätä useiden erillisten tapahtumien kestoja tai selvittää useiden peräkkäisten tapahtumien lopullisen päättymisajan Tapahtumat.
Eroteltujen tuntien ja minuuttien lisääminen
Jos haluat yhdistää tunnit ja minuutit yhdeksi soluksi, käytä TIME-toimintoa, joka laskee ajan keskiyöstä alkaen. Jos sinulla on esimerkiksi "10" solussa A1 ja "30" solussa B1, kirjoita "=TIME(A1,B1,0)" (ilman lainausmerkkejä tässä ja koko ajan) saadaksesi yhdistetty aika "10:30 AM." "0" TIME-funktiossa vastaa sekuntia - syötä kolmas muuttuja tai käytä "0" ohittaaksesi sekuntia. Jos haluat lisätä useita tunti- tai minuuttisoluja yhteen, luettele kaikki solut yhdessä funktion osassa, kuten "=AIKA(A1,B1+B2+B3,0)" yhdistääksesi minuutit B: n kolmen ensimmäisen solun perusteella. AIKA-toiminnon käyttäminen ei vaadi manuaalisia muotoilumuutoksia, mutta saatat haluta käyttää mukautettua muotoilua lähdetiedoissa luettavuuden vuoksi. Valitse esimerkiksi tuntitietosi sisältävä sarake, napsauta sitä hiiren kakkospainikkeella ja valitse Muotoile solut. Valitse "Mukautettu" ja kirjoita "Yleiset "tunnit"" (jälleen ilman ulkoisia lainausmerkkejä), jotta solut näyttävät sanan "tunnit" vaikuttamatta matematiikkaan toiminnot.
Päivän video
Kellon aikojen yhdistäminen
Excel voi lisätä kaksi kelloaikaa käyttämällä tavallista lisäystoimintoa, kunhan kaikki solut on muotoiltu kellonajoiksi. Jos kirjoitat kellonajan, kuten "5:30", Excel muuttaa solun automaattisesti oikeaan muotoon. Kun käsittelet olemassa olevia tietoja tai jos sinulla on yli 24 tuntia aikaa, sinun on ehkä asetettava muoto manuaalisesti: napsauta solua hiiren kakkospainikkeella, valitse "Muotoile solut", valitse "Aika" ja valitse tyyli. Valitse yli 24 tunnin ajalle tyyli, jossa on "h" suluissa. Huomaa, että tähdellä merkityt tyylit säätävät aikoja, kun vaihdat tietokoneesi aikavyöhykettä. Jos haluat lisätä kaksi kertaa, käytä plusmerkkiä – jos A1 sisältää "5:30" ja A2 sisältää "1:30", anna kaava "=A1+A2" saadaksesi tulos "7:00." Laskelmien kelloaikojen ei tarvitse olla olemassa tavallisessa kellossa, joten voit lisätä "5:30" ja "0:30" saadaksesi "6:00."
Aikojen lisääminen päivämäärillä
Kun lisäät aikoja, joissa on mukana päivämäärät, saatat saada odottamattoman tuloksen. Esimerkiksi "1/1/2014 5:30" ja "1/1/2014 6:00" lisääminen tuottaa "1/4/2128 11:30", koska Excel ei ymmärrä, että haluat lisätä kaksi kertaa samana päivänä. Oikean tuloksen saamiseksi muotoile ensimmäinen solu päivämääräksi ja toinen solu kellonajaksi: "1/1/2014 5:30" lisättynä kohtaan "6:00" tuottaa odotetun "1/1/2014 11:30". ." Kuten aikojen syöttämisessä, Excel valitsee nämä muodot automaattisesti oikein, jos syötät kellonajat ja päivämäärät tässä esitetyllä tavalla, mutta kun käsittelet olemassa olevia tietoja, saatat joutua valitsemaan muodot Muotoile solut -ikkunasta.
Sarjanumeroiden ymmärtäminen
Excel tallentaa kellonajan ja päivämäärän tiedot käyttämällä sarjanumeroa, joka laskee päivien lukumäärän, joka alkaa numerolla "1", mikä vastaa keskiyötä 1. tammikuuta 1900. Esimerkiksi "2. tammikuuta 1900, 12:00 PM" vastaa "2,5". Mac-tietokoneissa Excel alkaa sen sijaan 1. tammikuuta 1904, koska hyvin vanhat Macit eivät pystyneet lukemaan vuotta 1904 aikaisempia päivämääriä. Aika- ja päivämääräsolumuotojen ansiosta sinun ei normaalisti tarvitse työskennellä suoraan sarjatiedostojen kanssa, mutta pidä ne mielessä -- Jos näet yhtäkkiä odottamattoman numerosarjan, kun käsittelet aikoja, tarkista solujen muotoilu vaihtoehtoja. Jos kopioit tai linkität tietoja Windows- ja Mac Excel -työkirjojen välillä, sinun on muutettava sarjanumeron muotoa virheellisten päivämäärien välttämiseksi. Avaa "Lisäasetukset"-välilehti Asetukset-kohdassa ja valitse "Käytä 1904-tietojärjestelmää" -ruutu tai poista valinta. Tämä vaihtoehto vaikuttaa koko työkirjaan.
Versiotiedot
Tämän artikkelin tiedot koskevat Excel 2013, 2010 ja 2007 sekä Excel for Mac 2011:tä. Se voi vaihdella hieman tai merkittävästi muiden versioiden kanssa.



