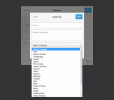Applen iOS 11 mobiilikäyttöjärjestelmä esittelee paljon uudet ominaisuudet, jossa on paljon enemmän mukautettuja vaihtoehtoja kokemuksen räätälöimiseksi tarpeidesi mukaan. Mutta päivittäminen uuteen versioon voi aiheuttaa ahdistusta. Olemme täällä helpottaaksemme säätöä hyödyllisillä iOS 11 -vinkeillä. Jos haluat tarkistaa asian itse, tässä miten ladata iOS 11.
Akun ja suorituskyvyn hallintaominaisuudet


Akun ja kuristuksen tarkistamiseksi iOS 11.3 mahdollistaa pääsyn akun kuntotiedot asetuksissasi. Sinun tarvitsee vain mennä osoitteeseen Asetukset > Akku > Akun kunto. Sieltä näet akun enimmäiskapasiteettisi verrattuna siihen, kun akku oli uusi.
Suositellut videot
Kun akku alkaa heikentyä, sinulla on vaihtoehto, jonka avulla voit ottaa huippusuorituskyvyn käyttöön tai poistaa sen käytöstä. Mutta on tärkeää huomata, että kun päivität ensimmäisen kerran iOS 11.3:een, suorituskyvynhallintaominaisuus poistetaan automaattisesti käytöstä. Jos sinulla on mahdollisuus ottaa se käyttöön, ominaisuus kuristaa CPU: ta, jos akku ei pysty käsittelemään huipputehoa.
Liittyvät
- Kuinka päästä eroon jonkun toisen Apple ID: stä iPhonessasi
- Miksi et voi käyttää Apple Payta Walmartissa?
- 16 parasta viestisovellusta Androidille ja iOS: lle vuonna 2023
Säästä tallennustilaa uusilla kameramuodoilla


Tallennustilan säästämiseksi voit tallentaa valokuvasi HEIF- (High Efficiency Image Format)- ja HEVC- (High Efficiency Video Coding) -muodossa siirtymällä osoitteeseen Asetukset > Kamera > Muodot ja valitse High Efficiency. Valokuville HEIF tarjoaa kaksi kertaa JPEG-pakkaustehokkuuden ja voidaan silti jakaa. Videomateriaalissasi käytetään HEVC: tä korkearesoluutioiseen 4K-videoon, jolla iPhone kuvaa. Molemmissa muodoissa voit vapauttaa tallennustilaa tinkimättä kuviesi ja videoidesi laadusta. Kuvasi tallennetaan automaattisesti HEIC-muodossa ja elokuvat HEVC-muodossa .mov tiedosto. Mutta jos päätät pysyä Yhteensopivin kameramuodossa, kuvasi tallennetaan JPG-muodossa ja elokuvat h.264-muodossa. .mov tiedosto. Saat lisätietoja molemmista muodoista lukemalla meidän HEIF- ja HEVC-opas.
Apple Pay Cash Cardin käyttäminen

Apple Pay Cash Card -kortilla voit lähettää tapahtumia sinun ja perheen tai ystävien välillä iMessagen kautta. Ominaisuus voidaan avata iMessage-ikkunassa manuaalisesti sovelluslaatikon kautta, mutta se tulee näkyviin myös keskustelun kontekstiin perustuvien QuickType-ehdotusten kautta. Napauttamalla Apple Pay -kuvaketta voit määrittää pyytämäsi tai maksamasi dollarisumman. Kun olet hyväksynyt sen Touch ID: llä tai Face ID: llä, kun saat iPhone X, rahat saapuvat käteiskortillesi välittömästi Wallet-sovelluksessa.
Tiedostot-sovelluksen käyttäminen

Brenda Stolyar / Digital Trends
Tiedostot-sovelluksen avulla voit selata, järjestää ja etsiä tiedostoja, jotka on tallennettu iCloud Driveen, iPadiin, Maciin ja kolmannen osapuolen pilvipalveluihin, kuten Google Driveen, yhdessä paikassa. Käyttöliittymä muistuttaa Macin Finderia, ja sen avulla voit järjestää tiedostot eri kansioihin ja alikansioihin, jotta voit käyttää niitä helposti kaikilla Apple-laitteillasi. Sovelluksessa voit luoda kansion, antaa sille nimen ja lisätä sitten mitä tahansa asiakirjoista valokuviin. Voit myös lajitella ne nimen, päivämäärän, koon ja tunnisteiden mukaan lisäjärjestelyä varten. Muita ominaisuuksia ovat kansioihin tallennettujen PDF-tiedostojen tai kuvien merkitseminen ja jakaminen. Tutustu syvään sukelluksemme uusi Tiedostot-sovellus lisää.
Näin pääset ilmoituksiisi



iOS 11:ssä ilmoituskeskus ja lukitusnäyttö ovat sulautuneet yhteen. Sen sijaan, että joutuisit pyyhkäisemään alas toiseen ilmoitusnäyttöön puhelimen lukituksen avaamisen jälkeen, pyyhkäise vain alas saadaksesi näkyviin lukitusnäytön, jolloin kaikki ilmoituksesi näkyvät päiväkohtaisesti erotettuina. Voit tyhjentää tai tarkastella niitä pyyhkäisemällä ilmoitusta vasemmalle, ja voit myös avata jokaisen pyyhkäisemällä kokonaan oikealle. Napauttamalla pitkään 3D Touchin kautta voit olla vuorovaikutuksessa ilmoituksen kanssa, kuten lähettää vastauksen iMessage-viestiin. Tässä uudessa ilmoituskeskuksessa pääset kameraasi pyyhkäisemällä vasemmalle ja Tänään-näkymään pyyhkäisemällä oikealle (kuten lukitusnäytössä).
Kuinka kirjoittaa Sirille


iOS 11:n avulla voit nyt kirjoittaa kysymyksesi tai komennot Sirille. Mene Asetukset > Yleiset > Esteettömyys > Siri ja kytke päälle Kirjoita Siri.Koputtamisen jälkeen Tehty, Siri hakee tulokset automaattisesti puolestasi. Voit myös säätää ääniasetuksiin "Ohjaus soittoäänen kytkimellä", mikä antaa Sirille signaalin näyttää tekstiä mutta ei puhua vastauksia, kun soittoääni on pois päältä – se kuitenkin piippaa, kun sitä kutsutaan.
Ohjauskeskuksen mukauttaminen


iOS 11:n ohjauskeskus on suunniteltu kokonaan uudelleen, ja se on nyt paremmin muokattavissa. Voit mukauttaa ohjauskeskusta siirtymällä osoitteeseen Settings > Ohjauskeskus > Mukauta säätimiä. Napauta "Lisää ohjaimia" -osiossa olevia plusmerkkejä lisätäksesi kohteet, jotka haluat sisällyttää. Voit myös järjestää uudelleen järjestyksen, jossa ne näkyvät pitämällä oikealla olevaa symbolia painettuna ja vetämällä säätimet haluamaasi paikkaan. Sinä pystyt käytä 3D-kosketusta säätääksesi säätimiä, kuten ääntä, kirkkautta ja taskulamppua.
Kuinka helposti kytkeä virransäästötilan päälle

Virransäästötila ei ole mikään uusi iOS 11 -käyttöjärjestelmässä – ei myöskään akun heikkeneminen – mutta aiemmin sen käyttöön ottaminen vaati, että siirryt asetuksiin ja napautat Low Power Mode -välilehteä. Nyt voit lisätä sen mukautettuun ohjauskeskukseen ja ottaa sen helposti käyttöön tai poistaa sen käytöstä napauttamalla akun heikon kuvaketta. Jos virta loppuu aina kesken, katso meidän iPhonen akun säästövinkkejä.
Kuinka näytön tallentaa


Menneisyydessä, tallentaa näytön toimintaa iPhonellasi vaati kolmannen osapuolen sovelluksen. Nyt voit katsella tallennusta suoraan sisäänrakennetun ominaisuuden kautta. Sinun on lisättävä se ohjauskeskukseesi menemällä osoitteeseen Asetukset > Ohjauskeskus > Mukauta säätimiä. Kun se on lisätty, vedä ohjauskeskus ylös ja napauta näytön tallennuskuvaketta, joka muuttuu punaiseksi osoittaen, että se on päällä - näet myös sinisen bannerin, kun poistut ohjauskeskuksesta ja alat käyttää puhelinta ilmoittamaan, että se on äänite. Jos haluat myös äänittää ääntä, tallennuskuvake antaa sinulle mahdollisuuden kytkeä mikrofoni päälle 3D-kosketuksella. Kun olet valmis, voit lopettaa tallennuksen napauttamalla banneria tai -kuvaketta Ohjauskeskuksessa. Videot tallentuvat automaattisesti kameran rullaan.
Kuinka skannata asiakirjoja


iOS 11:n Notes-sovelluksessa on nyt ominaisuus asiakirjojen skannaamiseen. Voit skannata asiakirjan napsauttamalla plusmerkkiä näytön alareunassa ja napauttamalla "Skannaa asiakirjat". Kamera ottaa valokuvan asiakirjasta ja lisää sen muistiinpanoihisi. Voit myös muokata värimaailmaa vaihtoehdoilla, kuten mustavalkoinen, värillinen ja harmaasävy.
Älä häiritse ajon aikana päälle kytkeminen



Pyrimme vähentämään aiheuttamia auto-onnettomuuksia hajamielinen ajaminen ja parantaa turvallisuutta tiellä, "Älä häiritse ajon aikana" käynnistyy, kun iPhone havaitsee ajoneuvon kiihtyvyyden. Se mykistää kaikki tekstiviestit, puhelut ja ilmoitukset, ja niihin on mahdollisuus vastata tekstiviestejä, joissa on automaattinen vastaus, joka ilmoittaa ystäville ja perheelle, että olet tällä hetkellä takana pyörä. Voit kytkeä sen päälle manuaalisesti – joka voidaan myös lisätä ohjauskeskukseen, jotta se olisi helppokäyttöinen – tai automaattisesti, kun se on yhdistetty auton Bluetoothiin. Jos haluat avata laitteesi lukituksen ajon aikana, sinun on napautettava vaihtoehtoa, jossa lukee "En aja", päästäksesi puhelimeesi.
Kuinka vastata puheluihin automaattisesti

Alla Helppokäyttöisyys > Puhelun äänen reititys, voit valita Automaattinen vastaus puheluihin vastataksesi puheluihin automaattisesti tietyn ajan kuluttua. Kun olet ottanut ominaisuuden käyttöön, sinua pyydetään syöttämään aika, jonka haluat kuluvan ennen kuin puheluun vastataan.
Kuinka ottaa pysyvät bannerit käyttöön

Toisin kuin väliaikaiset banneri-ilmoitukset, jotka katoavat automaattisesti, sinulla on nyt mahdollisuus asettaa pysyviä bannereita sijaan. Ilmoitus pysyy näytön yläreunassa, kunnes olet valmis käyttämään sitä, tai voit hylätä sen pyyhkäisemällä ylös. Se kuitenkin katoaa, jos poistut sovelluksesta, painat kotipainiketta tai otat Sirin käyttöön. Jos haluat muuttaa banneriasetuksiasi, siirry osoitteeseen Asetukset > Ilmoitukset > Viestit, kytke päälle Näytä bannereina ja napauta Pysyvä.
Kuinka muokata ja tallentaa kuvakaappauksia


Jälkeen ottaa kuvakaappauksen, näet sen pikkukuvana näytön vasemmassa alakulmassa. Kun pidät valokuvaa painettuna, pääset valikkoon, jossa voit jakaa sen tekstiviestillä, sähköpostilla tai sosiaalisessa mediassa. Voit myös merkitä kuvakaappauksia useilla eri väritystyökaluilla. Niitä ei enää tallenneta automaattisesti kameran rullaan, mutta pikkukuvaa napsauttamalla voit tallentaa kuvakaappauksen tai poistaa sen. Jos et napauta pikkukuvaa, valokuva tallennetaan automaattisesti valokuva-albumiisi.
Kuinka poistaa tai ottaa käyttöön offload-sovelluksia

Offload-ominaisuus poistaa sovellukset, joita tuskin käytät, kun tallennustila on vähissä, mutta säilyttää silti kaikki tiedot ja asiakirjat laitteessasi. Näet poistetut sovellukset harmaina kuvakkeina aloitusnäytössä, ja voit asentaa ne uudelleen napauttamalla kuvaketta. Voit aktivoida ominaisuuden niin, että se toimii automaattisesti taustalla siirtymällä kohtaan Asetukset > Yleiset > iTunes ja App Store ja kytkeytyy päälle Lataa käyttämättömät sovelluksettai valitse käyttää sitä yksittäisissä sovelluksissa.
Kuinka loitontaa yhdellä kädellä Mapsissa

Sen sijaan, että joutuisit käyttämään kahta sormea, voit nyt loitontaa kaksoisnapauttamalla Applea ja pitämällä sitä painettuna Maps-sovellus. Jos pidät laitetta yhdellä kädellä, voit liu'uttaa ylös tai alas näytöllä peukalollasi, mikä loitontaa näkymääsi kartalla. Sovellus sisältää myös sisäkarttoja paikoista, kuten ostoskeskuksista tai lentokentistä, sekä ulkotiloista, joita nyt tarvitset saada kaistaopastusta, joka näyttää sinulle, millä kaistalla sinun tulee olla ajon aikana – mikä auttaa sinua välttämään ajamisen poistu.
Kuinka tyhjentää varasto

Jos haluat siivota tallennustilaasi saadaksesi tilaa lisää dataa, iPhone Storage – tavoitettavissa kautta Asetukset > Yleiset > iPhonen tallennustila - antaa sinulle suosituksia päästä eroon asioista, kuten äskettäin poistetuista valokuvistasi tai vanhoista tekstiviestikeskusteluista. Voit myös ottaa tekstiviestien automaattisen poiston käyttöön poistaaksesi viestit ja liitteet, jotka on lähetetty ja vastaanotettu yli vuosi sitten.
Kuinka aktivoida hätätilanne


Vaikka hätätilanne on jo aktivoitu iPhonessasi, voit myös ottaa käyttöön "Auto Call" -ominaisuuden. Tämä soittaa hätäkeskukseen, kun painat virtapainiketta nopeasti viisi kertaa. Se myös poistaa Touch ID: n väliaikaisesti käytöstä, kunnes annat salasanan. Se ei ala soittamaan heti, mutta antaa sinulle mahdollisuuden soittaa. Löydät sen asetuksistasi napauttamalla Hätätilanne-välilehteä.
Kuinka sammuttaa laitteesi ilman virtapainiketta


Sen sijaan, että pidät virtapainiketta painettuna sammuttaaksesi laitteen, siirry kohtaan Asetukset > Yleiset > Sammuta. Sinua pyydetään "slide to power off"; tee niin, niin laitteesi sammuu. Jos virtapainike on rikki, voit käynnistää laitteen uudelleen kytkemällä sen tietokoneeseen tai laturiin käyttämällä a Salamakaapeli.
Kuinka luoda PDF-tiedostoja Safarissa


Kun käytät Safari-selainta, napauta näytön alareunassa olevaa jakokuvaketta ja valitse "Merkitse PDF-muodoksi". Voit lisätä merkintöjä PDF-tiedostoon ja lähettää sen sähköpostitse ja tekstiviestinä tai tallentaa sen iCloud Driveen.
Raitojen vaihtaminen AirPodsilla

Bill Roberson/Digital Trends
iOS 11:ssä voit siirtyä seuraavaan kappaleeseen kaksoisnapauttamalla AirPod kuuloke ja kaksoisnapauta toista palataksesi edelliseen kappaleeseen. Voit jopa muokata, mikä kuuloke koskee seuraavaa tai edellistä kappaletta. Mene asetukset > Bluetooth, napauta AirPod-laitteita laiteluettelosta ja valitse "Automaattinen korvantunnistus".
Kuinka aktivoida yhden käden näppäimistö


Tämä on yksi tärkeimmistä iOS 11 -vinkeistä, jos sinulla on vaikeuksia kirjoittaa yhdellä kädellä. Jos haluat kirjoittaa yhdellä kädellä, iOS 11:ssä voit vaihtaa näppäimistötilojen välillä. Vaihda yhden käden näppäimistöön pitämällä maapallo- tai emoji-kuvaketta painettuna ja valitse oikea- tai vasenkätinen näppäimistö valikosta. Se raaputtaa näppäimistön näytön toiselle puolelle, mikä helpottaa kaikkien näppäinten saavuttamista kirjoittamisen aikana.
Sovellusten napauttaminen ja vetäminen aloitusnäytössä

Uudelleen suunnitellun kanssa App Store iOS 11:ssä, saatat huomata lataavasi paljon enemmän sovelluksia kuin aloitusnäyttösi pystyy seuraamaan. Voit siirtää useita sovelluksia kerralla pitämällä yhtä sovellusta painettuna ja napauttamalla muita sovelluksia, jotka haluat siirtää luodaksesi pinon. Voit siirtää niitä vapaasti aloitusnäytössä tai lisätä ne kansioon.
Uusien Live Photo -ominaisuuksien käyttäminen

Live Photosin uusiin ominaisuuksiin kuuluu Loop, joka toistaa toistuvasti Live Photon; Bounce, joka valitsee parhaat aloitus- ja loppupisteet live-kuvan toistamiseen eteenpäin ja taaksepäin; ja Long Exposure, joka yhdistää kaikki Live Photo -kuvan kehykset yhteen. Kaikkiin kolmeen ominaisuuteen pääsee käsiksi pyyhkäisemällä ylöspäin Live Photo -kuvassa ja etsimällä kameran tehosteet karuselligalleriasta. Voit myös muuttaa Live Photon oletuskuvaa muokkaustilassa selaamalla kehyksiä. Kun olet valinnut tarkan kehyksen, jota haluat käyttää esikatselukuvana, napsauta Tee avainkuva.
Kuinka vaihtaa kameran suodattimien välillä

Koko näytön kattavan ruudukkoasettelun sijaan kameran suodattimet ovat nyt liukusäätimessä, joten voit vaihtaa niiden välillä vielä tavallisessa kameratilassa.
Kuinka skannata QR-koodeja


Tämä ominaisuus on jo käytössä iOS 11:n lataamisen jälkeen, mutta voit ottaa sen käyttöön tai poistaa sen käytöstä siirtymällä Asetukset > Kamera. Voit muodostaa yhteyden Wi-Fi-verkkoon skannaamalla QR-koodit reitittimissä voit lisätä yhteystietoja, laajentaa mainoksia ja paljon muuta.
Kuinka piilottaa valokuvat



Jos ihmettelet kuinka piilottaa valokuvia iPhonessa tai iPadissa, sinun on ilo tietää, että vaihtoehto on edelleen olemassa iOS 11:ssä. Jos et halua kenenkään näkevän laitteellasi valokuvaa, voit valita Piilota-vaihtoehdon siirtääksesi sen kameran rulla uuteen albumiin nimeltä "Hidden". Kun se on tässä albumissa, et enää näe sitä tavallisessa kamerassasi rullaa.
Kuinka ottaa Smart Invert käyttöön

Varsinaista "Dark Mode" -ominaisuutta ei ole, mutta iOS 11:ssä on "Smart Invert" -vaihtoehto. Pääset siihen menemällä osoitteeseen Asetukset > Yleiset > Esteettömyys > Näyttömajoitukset > Käänteiset värit ja kytkemällä "Smart Invert" päälle. Tämä muuttaa värit päinvastaiseksi paitsi kuvissa, mediassa ja joissakin sovelluksissa, jotka jo käyttävät tummia värejä.
iPad-käyttäjille iOS 11 sisältää uusia ominaisuuksia, kuten moniajoa ja vedä ja pudota. Jos haluat tarkempia tietoja, katso iPad Pro vinkkejä ja temppuja.
Päivitetty 28. maaliskuuta: Lisätty uusi akun ja suorituskyvyn hallintaominaisuus saatavilla iOS 11.3:ssa
Toimittajien suositukset
- Raportin mukaan Apple voi kohdata "vakavan" iPhone 15 -pulan tuotantoongelman vuoksi
- Tärkeän Apple-laitteiden tietoturvapäivityksen asentaminen kestää vain muutaman minuutin
- Onko sinulla iPhone, iPad tai Apple Watch? Sinun on päivitettävä se heti
- Parhaat iPhone 14 Pro Max -kuoret: 15 parasta, joita voit ostaa
- Saako iPhoneni iOS 17:n? Tässä on kaikki tuetut mallit