Tuo VCard tai sähköpostiyhteystieto Exceliin viemällä se sähköposti- tai yhteystietoohjelmasta pilkuilla erotetussa muodossa, jonka Excel 2013 voi avata suoraan. Kaikki yleisimmät sähköpostiohjelmat tukevat yhden tai useiden yhteystietojen vientiä CSV-tiedostona. Jos joku lähetti sinulle sähköpostin tai viestin suoraan VCardin, tallenna se Windowsin Yhteystiedot-kansioosi ja muunna se CSV-muotoon Yhteystietojen vienti -ominaisuuden avulla.
Yhteystietojen vieminen sähköpostiohjelmasta vaihtelee ohjelman mukaan.
Päivän video
Gmail
Siirry yhteystietoihisi Gmailissa ja napsauta Lisää avattavasta valikosta ja valitse Viedä. Valitse Vie-valintaikkunassa vietävät yhteystiedot ja valitse valintaruutu Outlookin CSV-muoto.
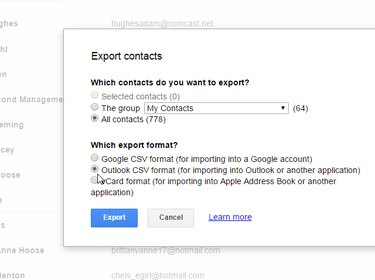
Kuvan luotto: Kuva Googlelta
Kärki
Toukokuusta 2015 alkaen sinun on käytettävä "vanhojen yhteystietojen" käyttöliittymää yhteystietojen viemiseen. Gmail näyttää varoituksen, jos käytät sen uutta käyttöliittymää, ja linkin, jolla voit palata edelliseen käyttöliittymään.
Yahoo
Valitse Yahoo Mailissa Yhteystiedot -kuvaketta valikosta Toiminnot valikko ja valitse Viedä.

Kuvan luotto: Kuva Yahoolta
Valitse Vie yhteystiedot -valintaikkunasta Yahoo CSV. Nimestään huolimatta luotu tiedosto on vain tavallinen CSV-tiedosto, eikä se ole Yahoo-kohtainen. Yahoo luo tiedoston ja lataa sen sitten oletuslataukset-kansioosi.
Näkymät
Jos sinulla on Outlookissa yhteystietoja tuodaksesi Exceliin, se on kaksivaiheinen prosessi:
- Tallenna ne VCard-muodossa sähköpostin liitteenä.
- Käytä Windowsin yhteystietoja. työkalu VCard-tiedostojen viemiseen CSV-muotoon.
Avaa sinun Outlookin yhteystiedot -sivulle, valitse yhteystieto tai yhteystiedot, jotka tuodaan Exceliin, valitse Välitä yhteystieto ja sitten Käyntikorttina. Tämä tallentaa Outlook-yhteystietosi sähköpostin VCard-liitteinä. Valitse kaikki sähköpostissa olevat yhteystiedot, napsauta hiiren kakkospainikkeella ja valitse Kopio.

Lähetä VCard-kortit edelleen ja kopioi ne sähköpostista.
Kuvan luotto: Kuva Microsoftilta
Liitä VCard-kortit omaan Windowsin Yhteystiedot-kansio seuraamalla alla olevia ohjeita.
Jos olet vienyt sähköpostiyhteystiedot VCard-kortteina tai vastaanottanut VCard-kortin sähköpostissa, käytä Windowsin Yhteystietojen Vie-toimintoa viedäksesi VCard-kortit CSV-tiedostona. Kopioi VCard-korttisi Windowsin Yhteystiedot-kansioon osoitteessa C:\Käyttäjät\käyttäjänimesi\Yhteystiedot, jossa "käyttäjänimesi" on Windows-käyttäjätilisi. Kun olet tässä kansiossa, voit käyttää yhteystietojen tuonti- ja vientitoimintoja.
Valitse VCard-korttisi, napsauta Viedä valikosta ja valitse CSV (pilkuilla erotetut arvot) Vie Windowsin yhteystiedot -valintaikkunasta. Klikkaus Viedä.

Kuvan luotto: Kuva Microsoftilta
Valitse tiedoston tallennuspaikka ja napsauta Seuraava ja valitse sitten VCardista kentät, jotka haluat sisällyttää CSV-tiedostoosi.
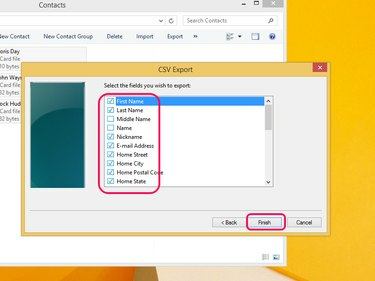
Kuvan luotto: Kuva Microsoftilta
Jokaisesta sisällyttämästäsi kentästä tulee sarakeotsikko Excel-asiakirjassasi. Jos esimerkiksi valitset "First", "Last" ja "email" -kentät, Excel-dokumentissasi on kolme saraketta: Ensimmäinen, Viimeinen ja Sähköposti. Klikkaus Viedä loppuun. Windows vie VCard-korttisi CSV-tiedostoon, jonka voit avata suoraan Excelissä kaksoisnapsauttamalla tiedostoa.
Kärki
Jos et käytä Windowsia tai käytät mieluummin jotakin muuta työkalua kuin Windowsin yhteystietoja, Internetistä on saatavilla useita VCard-CSV-muuntimia. Jotkut ovat selainpohjaisia, joihin lataat VCardin ja sivusto muuntaa sen CSV-muotoon; toiset ovat ohjelmia, joita lataat ja käytät tietokoneeltasi. Pohjois-Carolinan yliopisto tarjoaa online-muunnin, vaikka se käsittelee vain yhtä VCardia kerrallaan. Opal - Muunna VCF CSV: ksi VCF: ksi tarjoaa ilmaisen kokeiluversion ohjelmastaan, mutta sen ostaminen maksaa 39 dollaria toukokuussa 2015.



