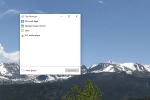Kosketuslevyn tai hiiren napsauttaminen näyttää luonnolliselta kaikille tietokoneen käyttäjille. Mac-käyttäjät ovat nyt nähneet ohjauslevyn ja Apple Magic -hiiren käyttöönoton. Molemmat eivät tarjoa perinteisiä vasenta ja oikeaa napsautuspainiketta.
Sisällys
- MacBookin ohjauslevy
- Apple Magic Mousessa
Jos sinulla on vaikeuksia tai olet uusi Macin käytössä, tämä opas on sinua varten. Visuaalien ja kuvausten käyttö saa sinut taas napsauttamaan tehokkaasti. Jatka lukemista ja klikkaa helposti uudelleen.
Suositellut videot
MacBookin ohjauslevy

Bill Roberson/Digital Trends
Aloitetaan yleisimmällä (ja hämmentävällä) napsautustavalla: MacBookin ohjauslevy. Multi-touch ohjauslevy on herkkä, mutta se ei sisällä ilmeisiä ohjeita tai painikkeita vasemman/oikean painikkeen napsauttamiseksi, mikä voi hämmentää Mac-aloittelijat. Mikä pahinta, joskus säännöt muuttuvat uudemmille MacBookeille.
Liittyvät
- Haluatko M3 Max MacBook Pron? Edessä on pitkä odotus
- M3 MacBook Pro saattaa käynnistyä nopeammin kuin kukaan odotti
- Parhaat Prime Day MacBook -tarjoukset: Säästä MacBook Airista ja MacBook Prosta
Onneksi on olemassa muutamia helppoja tapoja napsauttaa hiiren kakkospainikkeella mieltymyksistäsi riippumatta. Kaikki nämä tekniikat toimivat myös Applen Magic-ohjauslevy, joka on lähes identtinen MacBook-version kanssa.
Näppäinkomentojen käyttäminen
Ensimmäinen vaihtoehto on helpoin käyttää, varsinkin jos olet Windowsista. Paina vain Ohjaus näppäintä ja napauta tai napsauta mitä tahansa ohjauslevyn kohtaa. Ohjausnäppäin löytyy MacBookin näppäimistön vasemmasta alakulmasta toiminto- ja optionäppäinten välissä.
Niin kauan kuin sitä pidetään painettuna, ohjausnäppäin siirtää ohjauslevyn hiiren kakkospainikkeen tilaan, joten pidä sormea painettuna jatkaaksesi hiiren kakkospainikkeen napsauttamista.
Kahden sormen napsautus
Seuraava on se, jota MacBookin käyttäjät käyttävät eniten, koska se on helppokäyttöinen. Koska MacBookin ohjauslevyssä ei ole yksittäisiä painikkeita, sinun on napsautettava kahdella sormella päästäksesi hiiren kakkospainikkeella. Kun etusormi lepää ohjauslevyn keskellä, napsauta alas keskisormella. Se toimii muiden sormien kanssa, mutta tämä yhdistelmä on tarkin ja johdonmukaisin. Napsautuksen jälkeen sen pitäisi tuoda näkyviin hiiren kakkospainikkeen vaihtoehdot välittömästi riippumatta siitä, missä ohjauslevyn kohdassa napsautat.
Jos se ei toimi, sinun on luultavasti tehtävä säätöjä Järjestelmäasetuksissa, jotka selitämme alla.
Kuinka muuttaa asetuksia

Vaihe 1: Mene ystävämme luo Järjestelmäasetukset, jonka pitäisi olla valikkopalkissasi. Tällä kertaa etsi Ohjauslevy, jonka pitäisi olla oikealla Hiiri vaihtoehto. Valitse se ja voit olla varma, että olet Osoita ja napsauta -välilehti.
Vaihe 2: Etsiä Toissijainen napsautus, ja varmista, että se on valittu. Valitse sitten avattava valikko ja tarkastele vaihtoehtojasi.
Vaihe 3: Sinun pitäisi nähdä vaihtoehto napsauttaa ohjauslevyä kahdella sormella tai napauttaa oikeaa/vasenta alareunaa aloittaaksesi hiiren kakkospainikkeen napsautuksen. Kannatamme kahden sormen lähestymistapaa, joka on helppo oppia ja välttää ongelmalliset ajat, jolloin vahingossa harjaat ohjauslevyn alaosaa ja käynnistät satunnaisen hiiren kakkospainikkeen. Voit kuitenkin kokeilla kaikkia vaihtoehtoja nähdäksesi, mistä pidät eniten.
Huomautus: Uudemmat Macit vuodelta 2015 tai käytä sen jälkeen sitä, mitä Apple kutsuu "Force Touch" -ohjauslevyksi. Tämän avulla voit avata uusia vaihtoehtoja ohjauslevyn painalluksen perusteella. Tämä sisältää Force Click, joka tapahtuu, kun painat alas lujasti yhdellä sormella, ja tämä voi tuntua luonnolliselta vaihtoehdolta hiiren kakkospainikkeella.
Apple kuitenkin haluaa varata Force Clickin muita ominaisuuksia, kuten esikatseluja ja muokkausvaihtoehtoja, varten. Se, mitä Force Click tekee, vaihtelee sovelluksen mukaan. Se ei voi koskaan täysin korvata hiiren kakkospainikkeen toimintoa, mutta suosittelemme, että katsot sen ominaisuuksia nähdäksesi, voitko käyttää sitä täydentämään muita toimintoja ja helpottamaan työtäsi.
Apple Magic Mousessa

Kuten ohjauslevy, Applen hiiri ei ole jaettu selkeästi erillisiin napsautusvyöhykkeisiin, eikä se toisinaan tue hiiren oikealla napsauttamista laatikosta, mikä voi olla turhauttavaa. Jos olet hieman ymmälläsi Applen hiirisäännöistä, älä huoli! On mukautusvaihtoehtoja, joilla voit asettaa hiiren haluamallasi tavalla. Katsotaanpa vaihtoehtojasi.
Näppäinkomennot
Kuten ohjauslevyn kanssa, paina vain Ohjaus näppäintä ja napsauta sitten hiirtä yhdellä sormella. Tämä on yleensä oletusmenetelmä hiiren oikealla napsautuksella Apple-hiirellä. Kun Control-näppäintä pidetään painettuna, se vaihtaa hiiren hiiren kakkospainikkeen tilaan. Tiedämme, että tämä kuulostaa hieman oudolta, mutta jotkut ihmiset todella pitävät tästä lähestymistavasta.
Kokeile käyttää tätä vaihtoehtoa jonkin aikaa ja katso mitä mieltä olet.
Asetusten muuttaminen
Voit halutessasi muokata hiirtä vastaamaan tietyllä tavalla aiempien tapojesi mukaan. Ne löytyvät eri valikosta kuin ohjauslevyn asetukset, joten noudata näitä ohjeita:
Vaihe 1: Suunnata Järjestelmäasetukset valikkorivillä ja valitse sitten Hiiri. Keskimääräiselle Apple-hiirelle tämän pitäisi avata ikkuna, jossa on kaksi välilehteä. Varmista, että olet mukana Osoita ja napsauta -välilehti ja etsi vaihtoehto, jossa lukee Toissijainen napsautus. Tämä vaihtoehto tulee merkitä rastilla.

Vaihe 2: Valinnan alapuolella on pudotusvalikko, jonka avulla voit asettaa toissijaisen napsautuksen hiiren oikealle tai vasemmalle puolelle. Haluat luultavasti valita oikean puolen – Applella on pieniä videoita, jotka näyttävät, mitkä ovat nykyiset tehosteet, jos tämä tulee hämmentäväksi.
Vaihe 3: Kun olet valmis, poistu ulos ja kokeile hiirelläsi!
Valitettavasti näiden vasen/oikea napsautusten herkkyyttä ei voi suoraan hallita. Suosittelemme, että kokeilet hieman ja katsot, toimiiko Apple-hiiri sinulle vai onko sinun harkittava vaihtoa. Loppujen lopuksi vaihtoehtoja on paljon, jos haluat katso Applen laitteiston ulkopuolelle.
Nyt kun tunnet Macisi järjestelmäasetukset, harkitse näiden vinkkien avulla voit nopeuttaa Maciasi kokonaisena.
Toimittajien suositukset
- Parhaat Apple-tarjoukset: MacBooks, AirPods, iPads, iMacs, AirTags ja paljon muuta
- Raportti: Applen vuoden 2024 MacBookeissa saattaa olla vakavia puutteita
- M3 Macit saattavat julkaista tänä vuonna – yllättävällä lisäyksellä
- MacBook Air 15 tuuman vs. MacBook Air 13-tuumainen: mikä ostaa
- Intel-sirut hillitsivät 15 tuuman MacBook Airia, Apple sanoo
Päivitä elämäntapasiDigital Trends auttaa lukijoita pysymään tekniikan nopeatempoisessa maailmassa uusimpien uutisten, hauskojen tuotearvostelujen, oivaltavien toimitusten ja ainutlaatuisten kurkistusten avulla.