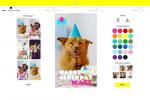Se voi myös olla ylivoimainen, ja siinä on joukko selittämättömiä välilehtiä. Jos et ole vielä tutustunut tähän olennaiseen Windows-työkaluun, tässä on yleiskatsaus, joka alkaa sen käynnistämisestä. Kaikki kuvakaappaukset ovat Windows 10:stä, mutta tietojen pitäisi koskea laajasti myös Windows 8 -käyttäjiä.
Suositellut videot
Kuinka käynnistää Windowsin Tehtävienhallinta
Helpoin tapa käynnistää Task Manager on avata Käynnistä-valikko ja kirjoittaa sana "tehtävä". Valitse sitten Task Manager asennettujen sovellusten luettelosta.
Liittyvät
- Windows 11 saattaa viedä Windows 10:tä edellä yhdellä tärkeällä tavalla
- Windows 11:llä oli isot neljä kuukautta. Tässä on mitä on tulossa seuraavaksi
- Windows 11 -vinkkejä ja temppuja: 8 piilotettua asetusta, jotka sinun on kokeiltava

Toinen – ja mahdollisesti nopein – tapa käynnistää Tehtävienhallinta on yksinkertainen pikanäppäin. Paina vain CTL, Siirtää, ja POISTU näppäimiä samanaikaisesti käynnistääksesi ohjelman. Jos kumpikaan edellä mainituista menetelmistä ei kuitenkaan toimi, voit käynnistää Tehtävienhallinnan yhdellä Windowsin historian tunnetuimmista pikanäppäimistä: Ctrl, Alt, ja Poistaa. Tämän näppäinpainalluksen käyttäminen Windows 7:ssä ja uudemmissa käyttöjärjestelmissä tuo esiin monia vaihtoehtoja, joista yksi on Tehtävienhallinnan käynnistäminen.

Microsoft todella haluaa sinun pääsyn Task Manageriin, joten on kaksi muuta tapaa käyttää sitä. Voit napsauttaa hiiren kakkospainikkeella tyhjää tilaa tehtäväpalkissa ja valita Tehtävienhallinnan tuloksena olevasta luettelosta tai painaa Windows ja X käynnistääksesi Pikalinkki-valikko (näkyy yllä), jonka avulla voit käyttää Task Manageria useiden muiden järjestelmätyökalujen ohella.
Kuinka sulkea vaikeuksissa olevat sovellukset
Kun käynnistät Task Managerin ensimmäistä kertaa, se tulee olemaan hyvin yksinkertaista. Näet luettelon kaikista avoinna olevista sovelluksista ja "Lopeta tehtävä" -painikkeen oikeassa alakulmassa.

Jos reagoimaton sovellus aiheuttaa ongelmia, valitse se luettelosta ja napsauta Lopeta tehtävä -painiketta. Windows sulkee ohjelman välittömästi, jos mahdollista. Joskus tämä on ainoa tapa sulkea reagoimaton sovellus tarvitsematta käynnistää tietokonetta uudelleen. Pelkästään tämä toiminto tekee Tehtävienhallinnasta välttämättömän työkalun jokaiselle PC-käyttäjälle, mutta se ei suinkaan ole ainoa toiminto.
Prosessit: jokainen ohjelma auki, yksityiskohtaisemmin
Sukeltaaksemme syvemmälle meidän tarvitsee vain napsauttaa Lisätietoja -painiketta. Tämä tuo esiin Prosessit edistyneen Task Managerin välilehti, joka tarjoaa lisätietoja parhaillaan käynnissä olevista sovelluksista.

Ensimmäinen asia, jonka huomaat, on, että edistynyt välilehti esittelee paljon enemmän sovelluksia kuin sen yksinkertaistettu vastine. Tämän näkymän avulla voit nähdä yhteenvedon kaikista nykyisistä prosesseista, mukaan lukien monet, jotka muodostavat Windowsin ja joukon nykyisten sovellusten aliprosesseja. Huomaat myös, että se tarjoaa erittelyn resurssien käytöstä. prosessori on kuinka paljon prosessointitehostasi tietty sovellus vie, kun Muisti liittyy kuinka paljon RAM tietty ohjelma on käytössä. Levy näyttää kuinka paljon tietoa ohjelma kirjoittaa kiintolevylle, mitattuna megatavuina sekunnissa Verkko näyttää kuinka paljon dataa ohjelma käyttää samalla tavalla.
Voit lajitella nykyiset prosessit resurssien käytön mukaan. Napsauta esimerkiksi prosessori otsikko lajitellaksesi luettelon nykyisistä prosesseista suorittimen käytön mukaan. Jos tietokoneesi toimii hitaasti ja fanisi jatkuvasti, tämä on loistava tapa selvittää, mikä sovellus aiheuttaa sen. Se on myös hyvä tapa havaita sovelluksia, jotka häiritsevät muistiasi ja verkkoasi.
Pitkäaikaiset Windowsin tehokäyttäjät saattavat kuitenkin pitää tätä käyttöliittymää liian yksinkertaisena. Jos on, napsauta Yksityiskohdat, joka tarjoaa paljon enemmän tietoa ja käyttää sovelluksen nimeä.

Jos haluat tietoja, joita et näe tässä, älä huoli, sillä voit muokata tätä näkymää lisäämään ja poistamaan sarakkeita. Napsauta hiiren kakkospainikkeella sarakkeen otsikkoa ja napsauta sitten Valitse sarakkeet.

Tämä on tehokäyttäjän unelma ja antaa sinulle tavan saada selville melkein mitä tahansa avoimista sovelluksistasi. Nauttia.
Suorituskyky: yhteenveto tietokoneesi resurssien käytöstä
Klikkaa Esitys -välilehti ja sinulle näytetään reaaliaikainen kaavio nykyisestä suorittimen käytöstäsi.

Kaavion alla näet yhteenvedon nykyisestä käytöstäsi, josta näet, kuinka nopea prosessori on, kuinka monta prosessia sinulla on auki ja kuinka kauan tietokoneesi on ollut käynnissä. Voit napsauttaa Muisti, Levy, tai Ethernet vasemmassa paneelissa nähdäksesi samanlaisen erittelyn RAM-muistista, kiintolevystä ja verkon käytöstä.
Resource Monitor: lisätietoja siitä, mitä tietokoneellasi tapahtuu
The Suorituskyky-välilehti tarjoaa melkoisen määrän yksityiskohtia, mutta jos haluat vielä enemmän tietoa, napsauta Avaa Resource Monitor tämän välilehden alareunassa. Tämä avaa kokonaan uuden sovelluksen, joka esiteltiin Vistan kanssa monitorit järjestelmäresurssit reaaliajassa ja näyttää, mitkä sovellukset käyttävät mitäkin resursseja.

Tämä sovellus kopioi monia Task Managerin tarjoamia toimintoja, mutta on hyödyllinen, jos haluat todella eristää, mikä tiettyä resurssia käyttää. Jos siirryt esimerkiksi muistiosaan, näet mukavan kaavion, joka erittelee nykyisen muistinkäyttösi, ja sinulla on mahdollisuus nähdä, mitkä prosessit ja palvelut kuluttavat muistiasi.

Haluatko lisätietoja tietystä prosessista? Napsauta sitä hiiren kakkospainikkeella ja valitse sitten Etsi verkosta. Tämä kehottaa etsimään prosessin nimeä oletusselaimessasi ja tarjoaa sinulle pääsyn lisätietoihin. Voit myös napsauttaa hiiren kakkospainikkeella ja painaa Lopeta prosessi sulkeaksesi sovelluksen.
Sovellushistoria: tietue resurssien käytöstäsi
Suuntaa takaisin kohteeseen Tehtävienhallinta, katsotaanpa Sovellushistoria -välilehti. Tämä näyttää samalta kuin Prosessit välilehti, jota tarkastelimme aiemmin, mutta reaaliaikaisten päivitysten sijaan näet kumulatiivisia tietoja.

Yllä oleva kuvakaappaus on suhteellisen nuoresta Windows-asennuksesta; Pitkäaikainen Windowsin asennus tarjoaa paljon enemmän tietoa. Jos mietit, mikä sovelluksistasi käyttää eniten kaistanleveyttä, prosessorin tehoa tai muistia, tämä on hyvä tietolähde.
Käynnistys: mikä käynnistyy, kun tietokoneesi käynnistyy
Käynnistyykö joukko sovelluksia joka kerta, kun tietokoneesi tekee sen? The Aloittaa -välilehti tarjoaa paikan nähdä kaikki käynnistyksen yhteydessä käynnistyvät ohjelmat ja jopa estää sovelluksia tekemästä niin.

Voit estää sovelluksen käynnistymisen käynnistyksen yhteydessä napsauttamalla sitä hiiren kakkospainikkeella ja valitsemalla Poista käytöstä. Tämä voi vaikuttaa merkittävästi paitsi käynnistysaikoihin, myös yleiseen resurssien käyttöön – varmista vain, että et poista mitään tarvitsemiasi käytöstä. Jos olet epävarma sovelluksesta, napsauta sitä hiiren kakkospainikkeella ja valitse Etsi verkossa saadaksesi lisätietoja siitä.
Käyttäjät: katso, kuka suorittaa mitäkin ohjelmia
Käyttääkö useampi kuin yksi henkilö tietokonettasi? Onko niillä kaikilla erilliset tilit? The Käyttäjät -välilehden avulla näet, mitkä käyttäjät käyttävät mitäkin sovelluksia ja kuinka resurssiintensiiviset kyseiset sovellukset ovat.

The Käyttäjät käyttöliittymä on identtinen Prosessit, mutta tehtävät on jaettu käyttäjäryhmiin. Tämä ruutu voidaan periaatteessa jättää huomiotta, jos sinulla on tapana pysyä yksittäisessä käyttäjätilissä, mutta se on välttämätöntä, jos uskot, että lapsesi tai sisarus kerää resursseja perheen koneeseen.
Palvelut: asiat, jotka toimivat taustalla
Viimeinen välilehti on Palvelut, jossa luetellaan kaikki tietokoneesi taustalla toimivat prosessit. Jotkut niistä tulevat käyttöjärjestelmän mukana, kun taas toiset tulevat asentamasi ohjelmiston mukana. Nämä eivät ole ohjelmia, joiden kanssa olet säännöllisesti vuorovaikutuksessa, mutta ne ovat kuitenkin käynnissä tietokoneellasi.

Täällä on paljon tietoa, ja se voi olla ylivoimaista, mutta jos olet utelias jostain, voit napsauttaa sitä hiiren kakkospainikkeella ja valita Etsi verkossa saadaksesi lisätietoja.
Olennainen työkalu jokaiselle Windows-käyttäjälle
Tehtävienhallinnan käytön oppiminen on pakollista kaikille, jotka haluavat täyden hallita tietokonettaan. Yllä oleva opetusohjelma antaa sinulle tietää, mitä tämän sovelluksen jokainen osa tekee, mutta järjestelmän todella hallitseminen vaatii kokeilua. Tarkkaile asioita tarkasti, etsi prosessien nimet, kun olet hämmentynyt, ja saat paljon syvemmän käsityksen siitä, miten Windows toimii ajan myötä. Nauttia!
Toimittajien suositukset
- ChatGPT voi nyt luoda toimivia Windows 11 -avaimia ilmaiseksi
- Uusi Windows-spyware-kampanja voi saada sinut yhdellä napsautuksella
- Tämä tärkeä Windows 11 -sovellus saa mielenkiintoisen uuden ilmeen
- Kuinka lähentää Windowsissa
- Voit ladata Windows 11:n julkaisuversion manuaalisesti aikaisin – näin