Jos haluat pitää jonkun (tai paikan) silmällä, mutta sinulla on rajallinen budjetti, älä pelkää. Elämme 2000-luvun toista vuosikymmentä. Sinun ei enää tarvitse ostaa joukkoa kalliita laitteita valvoaksesi aluetta – tosin jotkin niistä parhaat kodin turvakamerat ovat edullisempia kuin uskotkaan.
Sisällys
- AlfredCameran käyttäminen
- Vaihda kameran nimi
- Muutama huomautus AlfredCamerasta
- Android vaihtoehdot
- iPhone vaihtoehdot
Suositellut videot
Helppo
20 minuuttia
Älypuhelin
Puhelimen laturi
Kolmijalka
Kannettava tietokone
Tarvitset vain älypuhelimen – mielellään sellaisen, jota et käytä – ja jotain syötteen katseluun. Muutaman dollarin, mobiililaitteen, laturin ja teipillä tai jalustalla asennusta varten voit seurata mitä haluat.
Tässä oppaassa käytämme Alfred Kamera ilmaisena esimerkkinä, mutta listaamme myös upeita vaihtoehtoja sekä iOS: lle että Android.
AlfredCameran käyttäminen
Valitsimme AlfredCameran (Google Play) (Apple App Store), koska sillä on erinomaisia käyttäjäarvosteluja, se on helppokäyttöinen ja toimii hyvin. Voit käyttää tätä palvelua ilmaiseksi, mutta siinä on joitain haittoja, kuten mainokset ja tallennusrajoitukset. Voit avata kaiken tämän palvelun tarjoaman kuukausi- tai vuositilauksella.
Tässä esimerkissä käytämme ilmaista tiliä ja määritämme a Pixel 3 kuin kamera. Nähdäksemme syötteen käytämme kannettavaa tietokonetta ja Googlen Chrome-selainta – laajennuksia ei tarvita.
Mobiililaitteiden vaatimukset:
- Android 5.0 tai uudempi
- iOS 8 tai uudempi
Huomautus: Varmista ennen aloittamista, että käytät langatonta verkkoa, joka on suojattu ja salasanalla suojattu. Tämän määrittämistä suojaamattomassa verkossa ei suositella, koska joku saattaa päästä verkkoosi ilman lupaasi.
Vaihe 1: Asenna sovellus ja kirjaudu sisään sähköpostiosoitteellasi, Google-tililläsi tai Apple ID -tunnuksillasi.
Vaihe 2: Valitse, kuinka haluat käyttää AlfredCameraa. Kuten alla näkyy, valitsimme Vauvamonitori, mutta voit napauttaa muita vaihtoehtoja, kuten Kid Monitor ja Poissa matkalle.
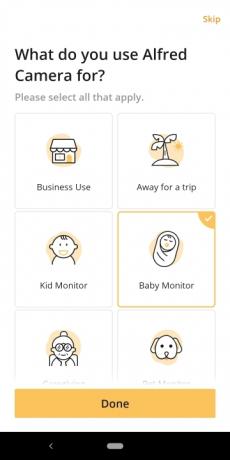
Liittyvät
- Kuinka sammuttaa iPhone 14 Pron aina päällä oleva näyttö
- Kuinka piilottaa valokuvia iPhonessa iOS 16:lla
- ChatGPT: n käyttäminen iPhonessa ja Android-puhelimessa
Vaihe 3: Sovellus voi oletuksena käyttää katselutilaa. Jos on, napauta Katsoja yläreunassa ja valitse Kamera sen sijaan.
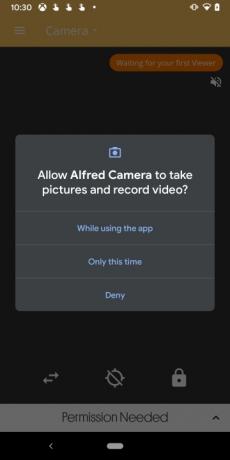
Vaihe 4: Napauta yhtä kolmesta lupavaihtoehdosta ponnahdusikkunassa ottaaksesi kuvia ja tallentaaksesi videota.

Vaihe 5: Napauta yhtä kolmesta lupavaihtoehdosta ponnahdusikkunassa äänittääksesi ääntä.
Vaihe 6: Yhdistä puhelin toisen laitteen kanssa kirjautumalla sisään AlfredCameraan toisella laitteella. Voit tehdä tämän asentamalla sovelluksen toiseen puhelimeen tai tablettiin tai käymällä osoitteessa AlfredCameran verkkosivusto missä tahansa selaimessa ja kirjaudu sisään samoilla tilitiedoilla.

Vaihe 7: Suuntaa puhelimen kamera paikkaan, jota haluat tarkkailla. Tablettiteline tai puhelimen pidike toimii, tai voit ostaa älypuhelimen sovittimen, joka ruuvataan jalustaan. Sovellus käyttää oletusarvoisesti takakameraa, mutta voit vaihtaa etukameraan mobiilisovelluksessa tai verkkokatseluohjelman kautta.

Vaihe 8: Avaa AlfredCamera-verkkosivusto selaimessa, kirjaudu sisään ja napsauta WebViewer näkyy oikeassa yläkulmassa.
Vaihe 9: Kuten yllä näkyy, luettelossa oleva kamera näyttää esikatselun, joka muuttuu kuin hidas diaesitys, mutta tämä ei ole varsinainen syöte. Klikkaa Esikatselu nähdäksesi live-syötteen, joka näkyy alla.

Vaihe 10: Kun live-syöte on auki, vie hiiri videon päälle, jolloin näkyviin tulee läpikuultava valikko, jossa on seuraavat työkalut:
- Tilannekuva — Ota kuvakaappaus, joka latautuu automaattisesti laitteellesi.
- Äänite — Tallenna syöte enintään 30 sekuntia.
- Kiertää — Kierrä syöttöä 90 astetta.
- Taskulamppu - Kytkee puhelimen LED-salaman päälle.
- Vaihda kameraa — Vaihda etu- ja takakameroiden välillä.
- Hämärä suodatin — Napsauta kerran asettaaksesi tämän automaattiseksi. Kaksoisnapsauttaminen käynnistää suodattimen.
- Koko näyttö — Tämä asettaa selaimen koko näytön tilaan. Varsinainen syöte ei laajene.
- Sireeni — Puhelimesta kuuluu ääni suurimmalla äänenvoimakkuudella.

Vaihda kameran nimi
Vaihe 1: Palaa pääportaaliin, jossa näkyy kamerasi.
Vaihe 2: Vie hiiri kuvan päälle, kunnes Hammaskuvake tulee näkyviin. Klikkaa Cog.
Vaihe 3: Klikkaa Kameran nimi ja kirjoita uusi nimi.
Täällä voit säätää muita asetuksia, kuten kytkeä liiketunnistuksen päälle/pois, asettaa hämäräsuodattimen asetukseksi Auto, kytkeä "pysy zoomattu" -ominaisuuden päälle ja lisätä tilin Trust Circleen.
Muutama huomautus AlfredCamerasta
Kaikki videot on tallennettu Hetkiä -osio verkkosivuilla. Jos haluat ladata videon, napsauta videota ja se alkaa toistaa selaimen oikealla puolella. Klikkaa ladata tai Jaa painikkeita.
Jos haluat tallentaa yli 30 sekuntia pitkiä videoita, tarvitset tilauksen, joka pidentää tallennuksen keston 120 sekuntiin. Tilaus avaa myös Zoom-ominaisuuden, mahdollistaa HD-katselun ja -tallentamisen, poistaa mainokset, pidentää pilvitallennusta jopa 30 päivään ja mahdollistaa liikkeentunnistuksen ajoituksen. Hinta on 4 dollaria kuukaudessa tai 30 dollaria vuodessa. Jos haluat vain poistaa mainokset käytöstä, 17 dollarin kertamaksu poistaa ne lopullisesti.
Muista, että puhelimen käyttäminen kamerana tyhjentää akun todella nopeasti. Tyhjensimme noin 20 % akusta vain tunnissa testattaessamme tätä sovellusta. Sinun tulee pitää puhelin kytkettynä aina, kun käytät sitä kamerana.
AlfredCamera tarjoaa WebCamera-ominaisuuden verkkosivustolla, joka käyttää kannettavan tietokoneen verkkokameraa. Voit käyttää tätä helposti puhelimen sijaan ja tarkastella syötettä Android- tai iOS-sovelluksessa.
Lopuksi pääset sovelluksen asetuksiin napauttamalla kolmea riviä "hampurilainen" -kuvaketta vasemmassa yläkulmassa. Täällä voit vaihtaa katselutilaan, ottaa liikkeentunnistuksen käyttöön, nähdä kameran kunnon ja muuttaa kameran asetuksia.
Android vaihtoehdot
Jos omistat Android-laitteen, vaihtoehtoja on paljon. Suosittelemme kahta.
WardenCam ja IP-verkkokamera
WardenCam ja IP-verkkokamera ovat yksinkertaisia, helppokäyttöisiä ja toimivat useimmissa Android-laitteissa. Jos siedät mainoksia, molemmat palvelut ovat ilmaisia. Jos ei, voit saada IP Webcam Pro 4 dollarilla, kun taas WardenCam maksaa 6 dollaria.
Ominaisuuksien suhteen molemmat ovat pohjimmiltaan samoja, tarvitaanpa sitten liiketunnistusta, pimeänäköä tai kykyä tarkastella tapahtumia, jotka tapahtuivat ollessasi poissa. Niiden avulla voit myös säätää videosyötteen resoluutiota ja määrittää puhelimen niin, että se ei mene nukkumaan kameran ollessa käynnissä. Kaikki riippuu henkilökohtaisista mieltymyksistä.
Pääsy syötteisiin PC: llä
WardenCam ei tarjoa Windows 10- tai Mac-sovellusta. Sen sijaan voit tarkastella syötettä verkkosivuston kautta Web Viewer.
IP-verkkokameralla sinulla on muutamia vaihtoehtoja. Voit tarkastella syötettä käyttämällä VLC tai mikä tahansa videosoitin, joka on yhteensopiva suoratoiston kanssa. Jos käytät VLC: tä, siirry osoitteeseen Media > Avaa verkkovirtaja kirjoita etäkamerasi URL-osoite. Kun olet antanut URL-osoitteen, voit muodostaa yhteyden ja nähdä älypuhelimesi kameran läpi. Valitettavasti et voi tallentaa materiaalia kovin hyvin VLC: llä; tätä varten sinun kannattaa valita tehokkaampi ohjelmisto.
Vahvemmat asetukset
Täällä suosittelemme WebcamXP tai Netcam Studio. Sekä WebcamXP että Netcam Studio ovat saman yrityksen valmistamia, mutta Netcam Studio on uudempi ja sisältää vesileiman kuvamateriaalia katseltaessa. Jos et halua vesileimaa, voit joko ostaa ohjelmiston 50 dollarilla tai käyttää WebcamXP: tä, sen vanhempaa mutta kykenevää sisarusta, ilman vesileimaa. Molemmat rajoittavat sinut vain yhteen kameraan kerrallaan, joten jos haluat hulluja asetuksia kolmella eri älypuhelimella, sinun kannattaa sijoittaa Netcam Studion maksulliseen versioon.
Sekä WebcamXP että Netcam Studio tarjoavat samat suoraviivaiset toiminnot, joita tarvitset Android-laitteesi etäkameran täysimääräiseen hyödyntämiseen. Molemmat voivat katsella suoria syötteitä kamerasta, tallentaa materiaalia, aktivoida, kun liikettä tai ääntä havaitaan, ja muodostaa yhteyden IP-verkkokameraan. Niistä puuttuu pieniä ominaisuuksia, kuten kameran tarkennus ja LED-ohjaus, mutta voit silti ohjata niitä etänä IP-verkkokameran kautta. Sekä WebcamXP että Netcam Studio ovat ominaisuuksiensa vuoksi erittäin monipuolisia, ja jos päätät tehostaa sitä, voit muuttaa
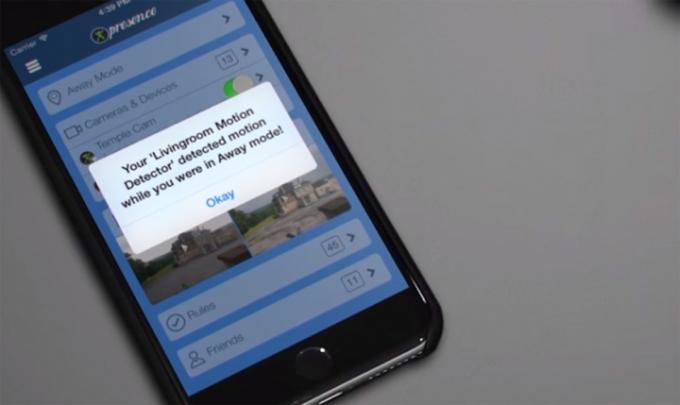
iPhone vaihtoehdot
IPhonen omistajana sinulla on muutamia vaihtoehtoja etäkatselun määrittämiseen.
Läsnäolo
People Powerin läsnäolo on huippuluokan automaatiosovellus, joka tarjoaa ilmaisen yhteyden toiseen iOS-katselulaitteeseen. Ilmaisen version avulla voit katsoa suoraa lähetystä ja lähettää ilmoituksia, kun lähellä tapahtuu jotain. Presence Pro Videon sovelluksen sisäiset ostot lisäävät pilvitallennustilaasi, parantavat videon laatua ja mahdollistavat pidemmät videotallenteet.
Läsnäololla on selainversio joita sinun tulee rekisteröityä käyttääksesi.
Itkuhälytin 3G
Jos haluat korkealaatuisemman rehun esimerkiksi nukkuvan vauvan seurantaan, harkitse Itkuhälytin 3G. Se maksaa vain 5 dollaria, ja sen avulla voit käyttää vanhaa iPhonea, iPadia tai iPod touchia langattomana itkuhälyttimenä. Nykyinen iteraatio tukee watchOS: ää ja sisältää videozoomauksen ja yötilan. Molemmat Mac-sovellus ja Apple TV -sovellus maksavat ylimääräiset 5 dollaria kukin, ja ne sopivat erinomaisesti lapsesi katseluun ja heidän kanssaan juttelemiseen huoneen tai kahden päässä.
Kotona
Jos etsit muuta vaihtoehtoa, tutustu AtHomeen. Tässä kokoonpanossa on kaksi osaa: The AtHome Video Streamer sovellus, joka toimii kamerana, ja AtHome kamera sovellus, joka vastaanottaa syötteen. Yhdessä käytettynä parin avulla voit seurata valitsemaasi aluetta missä tahansa oletkin, kunhan sinulla on Wi-Fi- tai matkapuhelinyhteys. Voit myös ajoittaa tallennuksia etukäteen, katsella useita kameroita yhdellä laitteella a jaetun näytön ominaisuus ja etäohjata kameraasi saadaksesi paremman kuvan huoneesta tai ympäröivä alue.
Jos haluat seurata syötettä PC: llä, AtHome tarjoaa työpöytäohjelmisto Windows 10:lle. Voit muuttaa Macin kameraksi – myös Windows 10 – mutta syötteiden vastaanottamiseen ei ole sovellusta.
Toimittajien suositukset
- Kuinka muuttaa Live Photo videoksi iPhonessa
- Kuinka löytää ladatut tiedostot iPhone- tai Android-älypuhelimellasi
- Kadonneen puhelimesi löytäminen (vinkkejä iPhonelle ja Androidille)
- Kuinka tyhjentää iPhonen välimuisti (5 tapaa tehdä se)
- Kuinka lisätä iPhonen Dynamic Island Android-puhelimeesi



