
Sisällys
- Xbox One
- Playstation 4
Xbox-käyttäjät ovat hyödyntäneet ulkoisia asemia jo jonkin aikaa, jolloin he voivat laajentaa tallennustilaa ja varmuuskopioida sisältöään. PlayStation-käyttäjille ulkoiseen tallennustilaan syventäminen on kuitenkin uutta. Viimeaikaiset laiteohjelmistopäivitykset ovat tehneet siitä, että voit lopulta asentaa ulkoisen kiintolevyn järjestelmääsi suhteellisen helposti.
Suositellut videot
Tässä on lyhyt oppaamme kaikkiin ulkoisen tallennustilan tarpeisiisi – kuinka valita oikea kiintolevy konsoliin, kuinka ulkoinen kiintolevy asennetaan, miten vianmääritys ja kuinka hallita varastointi. Lue lisää saadaksesi lisätietoja.
Liittyvät
- Voit silti saada Thunder Shotgunin Fortniten luvun 4 kaudella 2. Näin
- Xbox One X vs. PS4 Pro
- Xbox Series X: n parhaat ulkoiset kiintolevyt
Xbox One

Xbox One tai Xbox One S yhdistetään ulkoiseen kiintolevyyn USB 3.0:n kautta, kunhan sen tallennuskapasiteetti on vähintään 256 Gt. Voit käyttää kiintolevyä, jolla on alhaisemmat tekniset tiedot, mutta se säästää vain mediasi, eikä se toimi peleissäsi. Voit myös liittää kaksi ulkoista asemaa samanaikaisesti USB 3.0 -keskittimen avulla tai käyttää useita kiintolevyjä yhdessä järjestelmässä vaihtamalla ne ja käyttämällä niitä kahta kerrallaan.
Kiintolevyn valinta
Miten valitset oikean kiintolevyn? Tämä riippuu muutamista tekijöistä, kuten rahasummasta, jonka haluat maksaa, peliasetuksistasi sekä nopeudesta ja tallennustarpeistasi. Ulkoisia kiintolevyjä on useita eri makuja, ja Xbox on vapaa vaatimuksissaan, mikä mahdollistaa kaikenlaiset asemat, mukaan lukien sekä HDD- että SSD-ratkaisut.
Mitä helvettiä eroa on SSD-levyillä ja kiintolevyillä? Solid State Drive (SSD) -asema tallentaa tiedot mikrosiruille, eikä asemassa ole liikkuvia osia, mistä johtuu nimi. Kiintolevyasema käyttää kuitenkin liikkuvia osia tietojen lukemiseen ja kirjoittamiseen levylle. SSD-levyllä maksat todennäköisesti enemmän pienemmästä tallennustilasta, mutta nopeammista latausajoista.
Vuoden 2016 lopusta lähtien SSD-levyt maksoivat tyypillisesti 20–50 senttiä gigatavua kohti, kun taas kiintolevyt ovat yleensä alle 5 senttiä gigatavua kohti. Extreme Tech raportoi. Kiintolevyt ovat parempia niille, jotka asettavat etusijalle budjetin ja suuren tilan, kun taas SSD-levyt sopivat paremmin ne, jotka arvostavat nopeutta ja ovat valmiita maksamaan käteistä jostakin hieman luotettavammasta ja huippuluokan. Muista kuitenkin, että järjestelmäsi toimii nopeammin SSD-levyllä, mutta et ehkä näe odottamaasi suurta eroa. Näet todennäköisesti noin a Latausaika lyhenee 20 prosenttia jos sinulla on hyvä SSD, toisin kuin kiintolevy. Mutta peli, jonka latautuminen kesti 90 sekuntia, ei lataudu äkillisesti yhdessä millisekunnissa. On myös viisasta muistaa, että hybridi (SSHD) on "melkein yhtä nopea" kuin SSD, joten niiden arvo on todella käyttäjän silmissä.
Kiintolevyn vai SSD: n käyttäminen ei ole myöskään ainoa asia, josta sinun on päätettävä. Joissakin asemissa on oma virtalähde - virtajohto ja verkkolaite -, kun taas toiset tarvitsevat toimintaansa konsolin USB 3.0 -portista saatavaa virtaa. Jos pidät puhtaasta asennuksesta (ilman paljon johtoja) tai etsit jotain pientä ja kannettavaa, nämä ovat myös huomioitavia tekijöitä. Hinnan suhteen maksat missä tahansa välillä 40 dollaria ja yli 300 dollaria aseman tyypistä ja sen teknisistä tiedoista riippuen.
Muutamia parhaita Xbox One -kiintolevyjä, joita voit ostaa kohtuulliseen hintaan:
- WD 1TB musta USB 3.0 My Passport kannettava ulkoinen kiintolevy —
- Seagate Expansion 1 Tt kannettava ulkoinen kiintolevy USB 3.0 – 55 dollaria Amazonissa
- Seagate 1 Tt FireCuda Gaming SSHD (Solid State Hybrid Drive) —
- Samsung T3 Kannettava SSD - 500 Gt - USB 3.1 Ulkoinen SSD -
- Samsung 850 EVO 500GB 2,5 tuuman SATA III sisäinen SSD – 170 dollaria Amazonissa
Ulkoisen Xbox one -kiintolevyn asentaminen
Varmista ensin, että olet asentanut kaikki päivitykset järjestelmääsi. Jos sinulla on Xbox-sertifioitu kiintolevy, järjestelmän pitäisi havaita se ja se toimii suurimmaksi osaksi plug and play -tilassa, ja järjestelmä ohjaa sinut prosessin läpi automaattisesti.
Muiden kiintolevyjen tapauksessa liitä asema USB-porttiin ja käynnistä opas painamalla Xbox-painiketta ohjaimen keskellä. Siirry sen jälkeen kohtaan Asetukset > Kaikki asetukset > Järjestelmä > Tallennus > Hallinnoi tallennustilaa. Alla Hallinnoi tallennustilaa, sinun pitäisi nähdä ulkoinen kiintolevysi luettelossa. Jos ulkoista asemaasi ei näy luettelossa, kokeile seuraavia vianetsintävaiheita:
Vaihe 1: Poista asema ja liitä se uudelleen samaan USB-porttiin.
Vaihe 2: Poista asema ja liitä se uudelleen toiseen USB-porttiin.
Vaihe 3: Käynnistä konsoli uudelleen.
Vaihe 4: Siirry sisään Asetukset > Kaikki asetukset > Virtatila ja poista valinta ruudusta "Kun Xbox on pois päältä, poista tallennustila käytöstä".
Vaihe 5: Liitä toinen yhteensopiva laite konsolin USB-porttiin nähdäksesi, toimiiko se oikein.
Vaihe 6: Jos kiintolevysi toimii verkkolaitteen kanssa, yritä kytkeä se toiseen pistorasiaan.
Kun näet ulkoisen kiintolevyn luettelossa, seuraa näytön ohjeita. Nimeä asemalle myös jotain ainutlaatuista, jotta voit tunnistaa sen helposti. Voit nimetä kiintolevysi uudelleen valitsemalla sen ja valitsemalla "nimeä uudelleen" -vaihtoehdon.
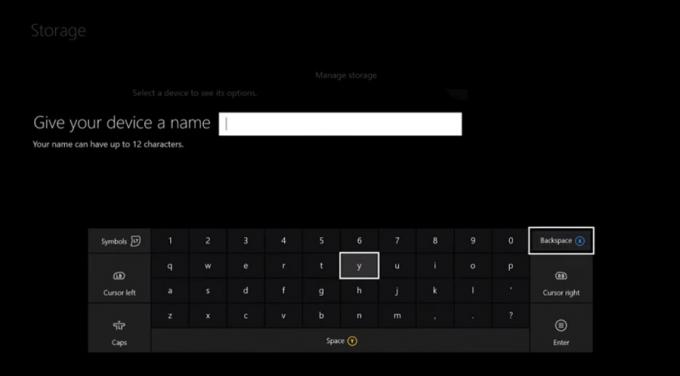
Ulkoisen kovalevyn käyttäminen
Voit tarkastella kiintolevyn sisältöä osoitteessa Varastointi -valikosta, valitse asemasi nimi ja valitse sitten Näytä sisältö vaihtoehto. Vaikka uudet pelisi asennetaan kiintolevyllesi automaattisesti oletusasetuksen mukaisesti, sinun on siirrettävä vanhat pelisi manuaalisesti. Voit tehdä sen siirtymällä konsoliisi Omat pelini ja sovellukseni valikosta ja etsi pelejä, jotka haluat siirtää. Vaihtoehtoisesti voit mennä osoitteeseen Varastointi valikosta ja napsauta sisäistä kiintolevyäsi ja etsi pelit sieltä.
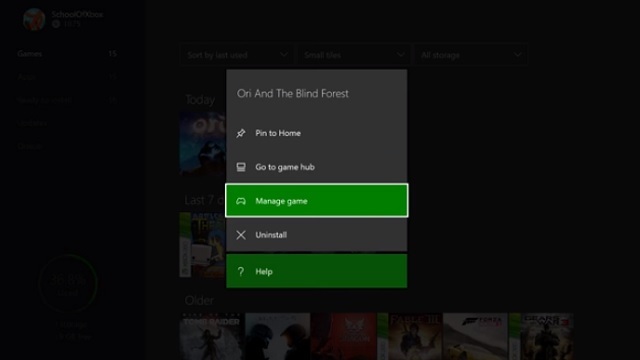
Jos haluat siirtää pelin, valitse Hallitse peliä, Siirrä kaikki, ja valitse Siirrä ulkoiselle kiintolevylle. Pelisi koosta ja asemasi ominaisuuksista riippuen tämän suorittaminen voi kestää muutamasta sekunnista useisiin minuutteihin. Jos haluat sijoittaa pelin sekä sisäiseen että ulkoiseen asemaan – jos esimerkiksi kopioit sisältöäsi Xbox Onesta Xbox One S: lle – voit valita Kopioi kaikki sijasta Siirrä kaikki, ja peli kopioi ulkoiselle asemallesi siirtämisen sijaan.
Playstation 4

Sonyn äskettäisen PlayStation 4:n laiteohjelmistopäivityksen ansiosta sinun ei enää tarvitse hypätä minkä tahansa vanteiden läpi päivittääksesi tallennuskapasiteettia. Ulkoinen kiintolevysi toimii minkä tahansa PS4-mallin kanssa, jos se on USB 3.0 -yhteensopiva ja siinä on vähintään 250 Gt tallennustilaa (8 Tt on maksimi).
Kiintolevyn valinta
PlayStation-käyttäjillä on samanlaisia näkökohtia kuin Xbox-käyttäjillä valitessaan ulkoista kiintolevyä – siirrettävyyttä, kustannuksia, estetiikkaa ja nopeutta. Jos haluat jotain nopeampaa, enemmän tilaa etkä halua kuluttaa tonnia rahaa, on hyvä idea valita hybridimalli. PS4:n nopeustesteissä SSD: n ja SSHD: n välillä SSHD on tyypillisesti vain muutaman sekunnin hitaampi.
Jos sinulla on jo ylimääräinen sisäinen asema, voi olla hyvä idea valita USB 3.0 -kotelo noin 10 tai 20 dollarin hintaan. Tämä säästää valtavan osan muutoksista ja saat silti tarvitsemasi tallennustilan.
Muutamia parhaita PS4-kiintolevyjä, joita voit ostaa juuri nyt kohtuulliseen hintaan.
- Toshiba Canvio Connect II 1 Tt kannettava kiintolevy —
- Seagate Expansion 1 Tt kannettava ulkoinen kiintolevy – 55 dollaria Amazonissa
- WD 2TB Elements kannettava ulkoinen kiintolevy -
- Seagate 1 Tt FireCuda Gaming SSHD (Solid State Hybrid Drive) —
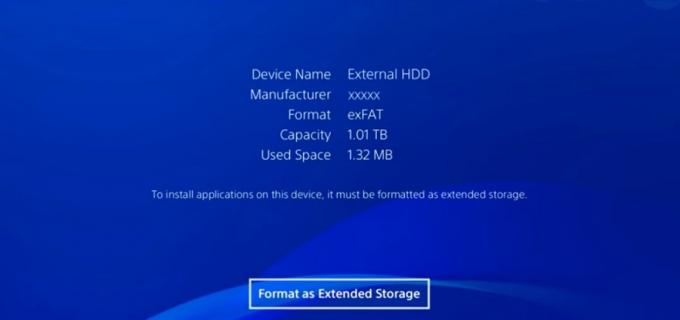
Ulkoisen kiintolevyn asentaminen ja alustaminen
Liitä laitteesi PlayStationin USB-porttiin ja siirry kohtaan Asetukset > Laitteet > USB-tallennuslaitteet. Kun olet valinnut USB-tallennuslaitteet, sinun pitäisi nähdä ulkoinen kiintolevysi luettelossa näytössä. Jos sitä ei ole luettelossa ja näet viestin alla "USB-tallennustilaa ei ole kytketty". USB-tallennuslaitteet -valikosta, varmista, että olet asentanut kaikki viimeisimmät konsolipäivitykset ja että USB-laite on kytketty kunnolla. Jos et vieläkään näe kiintolevysi nimeä näytöllä, kokeile toista USB-porttia tai eri pistorasiaa, jos sinulla on kiintolevy, jossa on erillinen virtapistoke.
Kun napsautat ulkoista kiintolevyä, konsoli kehottaa sinua alustamaan kiintolevyn. Alusta laitteesi laajennettu tallennustila ja seuraa näytön ohjeita. Huomaa, että kun olet suorittanut tämän vaiheen, PS4 pyyhkii ulkoisen kiintolevyn, jotta se voi valmistella sen käyttöä varten.
Kun levypelit ja lataukset on alustettu, ne asennetaan oletusarvoisesti ulkoiselle kiintolevylle. Jos haluat muuttaa tätä, voit tehdä sen valitsemalla Varastointi alla asetukset valikosta ja vaihda asennuspaikka omaksi Järjestelmän tallennus sinun sijaan Laajennettu säilytystila.
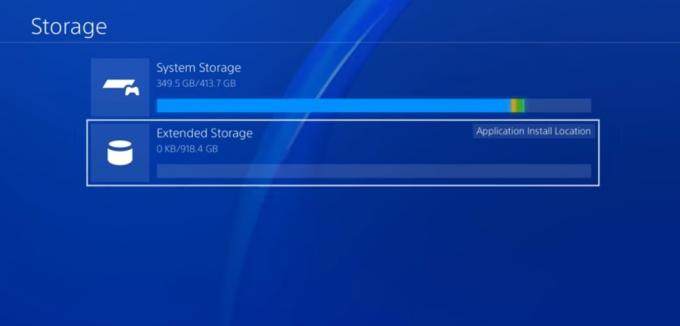
Ulkoisen kovalevyn käyttäminen
PS4-pelien siirtäminen ulkoiselle kiintolevylle on suhteellisen helppoa. Voit tehdä sen siirtymällä osoitteeseen Asetukset > Tallennus > Järjestelmän tallennus > Sovellukset. Täällä voit siirtää yhden tai useamman pelin kerrallaan laajennettuun tallennustilaan.
Jos haluat kopioida pelin kiintolevyllesi, siirry osoitteeseen Asetukset > Sovelluksen tallennettujen tietojen hallinta > Tallennetut tiedot sjärjestelmän säilytys. Valitse sen jälkeen Kopio USB-tallennuslaitteeseen, valitse kopioitava asia ja odota prosessin valmistumista.
Voit myös varmuuskopioida PS4:n sisäisen kiintolevyn ulkoiselle asemalle siirtymällä osoitteeseen Asetukset > Järjestelmä > Varmuuskopiointi ja palautus. Sinun on vahvistettava, mitkä tiedot haluat varmuuskopioida, ja nimeä sitten varmuuskopio, jotta voit helposti tunnistaa sen.
Toimittajien suositukset
- Kaikki eri alustojen pelit (PS5, Xbox Series X, PS4, Xbox One, Switch, PC)
- Sony näyttää, miltä Horizon Forbidden West näyttää PS4:llä
- Nämä 4 vinkkiä auttavat sinua maksimoimaan Xbox One -ohjaimesi akun käyttöiän
- Tietojen siirtäminen PS4:ltä PS4 Prolle
- PS4 Slim vs. Xbox One S: Teknisten tietojen vertailu




