Sai uuden käsiin Pixel 3 tai Pixel 3 XL älypuhelin? Ehkä olet nappannut a Pixel 3a tai 3a XL? Googlen hienot vempaimet ovat huippuluokan Android-ostoja. Olemme siis koonneet yhteen muutamia asetuksia, joita mielestämme sinun pitäisi säätää tai ottaa käyttöön, jotta saat parhaan hyödyn uudesta Android-puhelimestasi. Tutustu sitten meidän Pixel 3 ja Pixel 3 XL -arvostelut saadaksesi täydelliset tiedot uuden puhelimesi käyttämisestä – ja katso parhaat valikoimamme Pixel 3 -kotelot ja Pixel 3 XL -kuoret lisäämään suojausta myös näihin lasista valmistettuihin vempaimiin.
Sisällys
- Ota Nyt toistetaan -toiminto käyttöön
- Ota sormenjälkieleet käyttöön
- Säädä Active Edgeä
- Ota Flip to Shhh käyttöön ja mukauta digitaalista hyvinvointia
- Valitse laitteen teema
- Lukitse puhelin nopeasti
- Pidä automaattinen kierto pois päältä
- Ota RAW-kuvat käyttöön
- Määritä virransäästö
- Muuta näytön värejä
Ota Nyt toistetaan -toiminto käyttöön
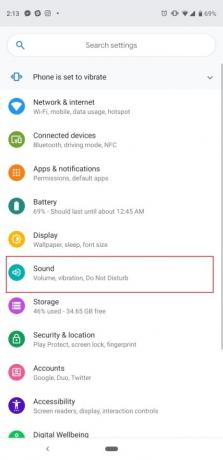
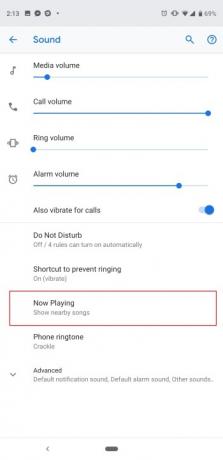
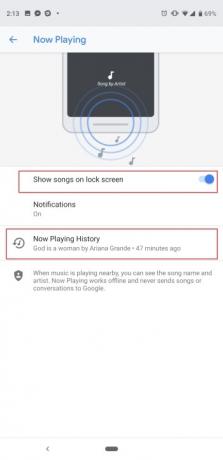
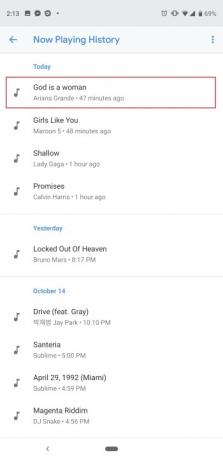
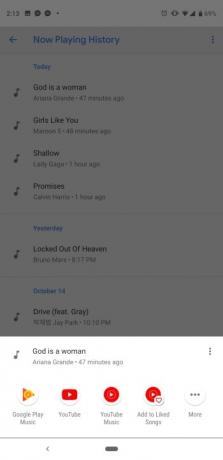
Yksi Pixel 3:n suosikkiominaisuuksistamme debytoi itse asiassa Pixel 2:ssa. Now Playing käyttää laitteen koneoppimista kuunnellakseen musiikkia ympäristössäsi – olitpa kahvilassa tai ravintolassa, Pixel 3 yrittää löytää kappaleen nimen ja näyttää sen lukitusnäytöllä ja ilmoitus. Älä huoli, tämä kaikki tehdään offline-tilassa, eikä "ei koskaan lähetä kappaleita tai keskusteluja Googlelle". Se on oletuksena pois päältä, joten voit ottaa sen käyttöön seuraavasti.
Suositellut videot
Siirry puhelimen asetuksiin joko vetämällä ilmoitusalue kokonaan alas ja napauttamalla rataskuvaketta tai etsimällä Asetukset-sovellus sovelluslaatikosta. Siirry nyt kohtaan Ääni > Nyt toistetaan ja napauta Näytä kappaleet lukitusnäytöllä. Voit myös valita, haluatko saada ilmoituksia täällä tai poistaa ne käytöstä. Now Playing on parantunut Pixel 3:ssa uudella "Now Playing History" -osalla. Napauta sitä, niin näet puhelimen tunnistamien kappaleiden historian päivämäärän mukaan lajiteltuina. Vielä parempi, napauta yhtä kappaleista, niin pääset suoraan toistamaan kappaleen missä tahansa asennetussa musiikkipalvelussa, kuten YouTube Musicissa.
Tämä on myös hyvä aika varmistaa, että Ambient Display on päällä, jotta voit nähdä nämä musiikkihälytykset siirtymällä Asetukset > Näyttö > Lisäasetukset > Ympäristönäyttö.
Ota sormenjälkieleet käyttöön


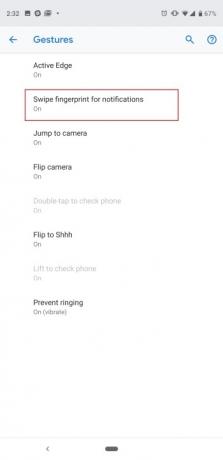
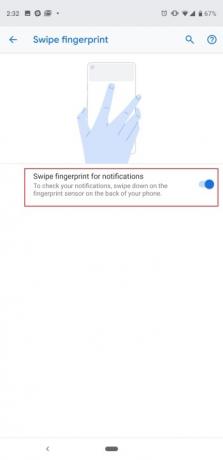
Google Pixel 3:n tai 3a: n takana oleva sormenjälkitunnistin tekee muutakin kuin vain avaa puhelimen. Voit vetää ilmoituslaatikon alas tai nostaa sitä pyyhkäisemällä sormella alas tai ylös. Se on erityisen kätevä Pixel 3 XL: ssä tai 3a XL: ssä, jossa suuren 6,3 tuuman näytön yläosaan voi olla vaikea päästä. Se on oletuksena pois päältä, joten voit ottaa sen käyttöön seuraavasti: Siirry kohtaan Asetukset > Järjestelmä > Eleet > Pyyhkäise sormenjälki ilmoituksia varten ja napauta kytkintä. Pyyhkäise nyt sormenjälkitunnistimessa alas tai ylös, niin näet ilmoituslaatikon liikkuvan taianomaisesti ylös ja alas.
Säädä Active Edgeä


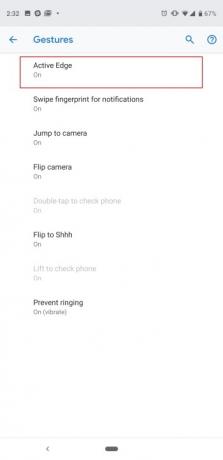
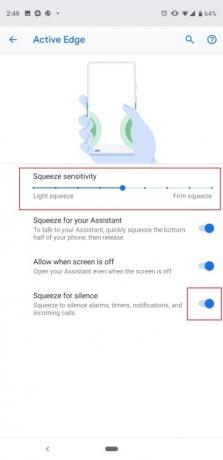
Googlen Active Edge -ominaisuus, jonka avulla voit aktivoida Google Assistantin puristamalla puhelimen reunoja. Sinua kehotetaan määrittämään tämä puhelimen asennuksen aikana, mutta herkkyyttä voi säätää myöhemmin. Voit myös sammuttaa sen kokonaan, jos haluat vain painaa kotipainiketta pitkään tai napauttaa Assistant-kuvaketta Google-hakupalkissa. Suunnata Asetukset > Järjestelmä > Eleet > Active Edge. Täällä voit manuaalisesti siirtää liukusäätimen pistettä, jotta aktivoituminen edellyttää voimakasta tai kevyttä puristamista Assistant, ja sen alla on mahdollisuus sammuttaa se kokonaan tai saada se toimimaan, vaikka näyttö on vinossa.
Active Edge ei myöskään ole pelkästään Google Assistantin käyttäminen. Voit puristaa puhelinta hiljentääksesi hälytyksen, ajastimet, ilmoitukset ja saapuvat puhelut, ja voit kytkeä tämän pois päältä samassa näytössä.
Ota Flip to Shhh käyttöön ja mukauta digitaalista hyvinvointia

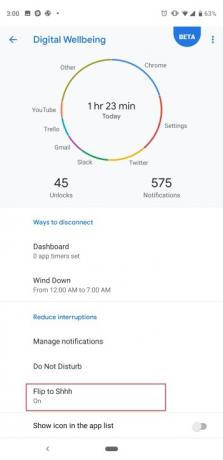

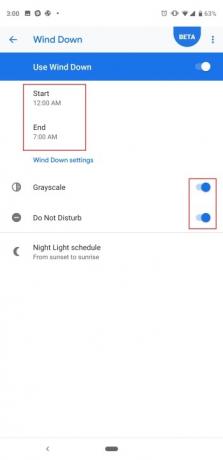
Yksi ohjelmistoominaisuuksista, joita haluat kokeilla Pixel 3:n, 3a: n, 3 XL: n tai 3a XL: n kanssa, on "Flip to Shhh”, joka, kuten se kuulostaa, hiljentää laitteesi, kun käännät puhelimen pöydälle (näyttö päin alas). Se on nopea tapa ottaa Älä häiritse -tila käyttöön, varsinkin jos puhelimesi värisee kovaa kokouksessa tai haastattelussa. Suuntaa kohti Asetukset > Digitaalinen hyvinvointi > Käännä Shhh ja kytke se päälle. Vaihtoehtoisesti asetusvaihtoehto on saatavana myös sisään Asetukset > Järjestelmä > Eleet > Käännä Shhh.
Kun olet sisällä Digitaalinen hyvinvointi -valikko, suosittelemme tutustumaan Googlen vaihtoehtoihin älypuhelimen käytön rajoittamiseksi. Emme usko, että sovellusajastimet ovat liian hyödyllisiä (ellet aseta sellaista lapselle), mutta suosittelemme on Wind Down, joka muuttaa näytön harmaasävyiseksi yöllä ja ottaa Älä häiritse -tilan automaattisesti käyttöön -tilassa. Se on loistava tapa olla poissa puhelimesta ennen nukkumaanmenoa ja olla häiritsemättä. Napauta vain Rentoutua, valitse alkamis- ja lopetusaika ja voit mukauttaa, haluatko myös Älä häiritse -tilan käyttöön harmaasävynäytönä tai jopa pitäisikö puhelimen kytkeä yövalo päälle (joka kääntää näytön keltainen suojaamaan siniseltä valolta).
Valitse laitteen teema
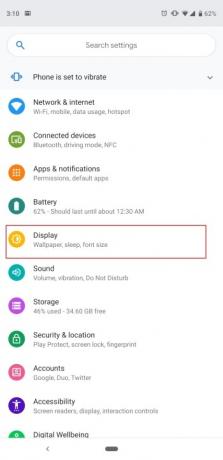


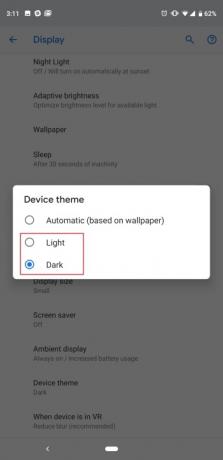
Pixel 3:ssa ei ole täyttä "tummaa tilaa", mutta sovelluslaatikosta ja ilmoituslaatikosta voi tehdä tummemman värin. Se on helpompaa silmille, kun olet pimeässä huoneessa etkä halua sokeutua. Oletuksena tämä asetus on "Automaattinen (perustuu taustakuvaan)", mikä tarkoittaa, että jos sinulla on tumma taustakuva, ilmoitus- ja sovelluslaatikko vaihtuu automaattisesti tummaksi teemaksi ja päinvastoin, jos sinulla on vaaleampi taustakuva. Jos haluat määrittää sen manuaalisesti, siirry kohtaan Asetukset > Näyttö > Lisäasetukset > Laiteteema > ja valitse Kevyt tai Tumma.
Lukitse puhelin nopeasti
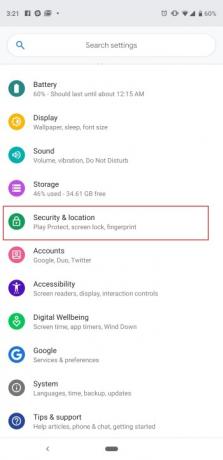
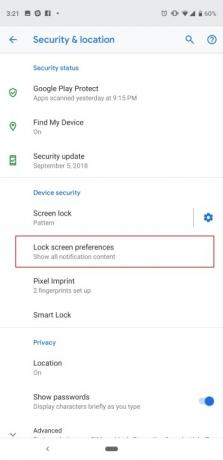
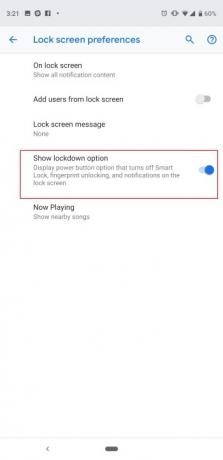
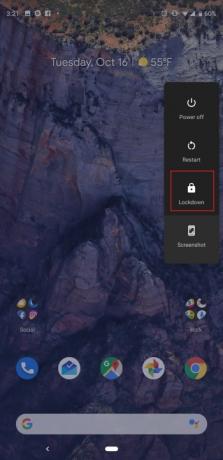
Puhelimesi voi ohittaa lukitusnäytön useilla tavoilla. Voit määrittää Smart Lock, joten puhelimesi ei pyydä sinua avaamaan lukitusta, kun olet kotona, tai voit määrittää sen luottamaan yhdistettyihin Bluetooth-laitteisiin, jotta älykello tai kuulokkeet pitävät puhelimesi lukitsemattomana. Mutta saattaa olla hetkiä, jolloin saatat haluta lukita puhelimesi nopeasti varmistaaksesi, ettei kukaan pääse käyttämään sitä ilman lukitusnäytön salasanaasi. Google on tehnyt sen helpoksi, mutta sinun on ensin otettava tämä toiminto käyttöön.
Suuntaa kohti Asetukset > Suojaus ja sijainti > Lukitusnäytön asetukset > ja kytke päälle Näytä lukitusvaihtoehto. Nyt kun pidät virtapainiketta painettuna, näet vaihtoehdon "lukita" puhelin. Tämä poistaa Smart Lockin käytöstä, ei anna sinun käyttää sormenjälkitunnistinta ja piilottaa ilmoitukset lukitusnäytöltä. On epätodennäköistä, että joudut käyttämään tätä ominaisuutta paljon, mutta se voi olla erittäin kätevä tietyissä tilanteissa.
Pidä automaattinen kierto pois päältä
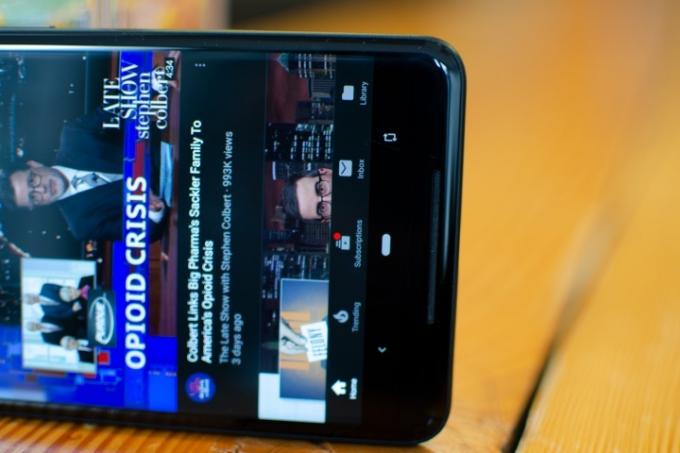
Oletko kyllästynyt siihen, että näyttösi pyörii jatkuvasti, kun muutat suuntaa? Automaattinen kierto on kätevä ominaisuus, mutta se voi olla hieman liian herkkä. Android 9 Pien uusi älykäs kiertotyökalu tekee siitä niin, että voit jättää automaattisen kiertokytkimen pois päältä koko ajan. Kuinka se toimii? No, ensin sinun on kytkettävä näytön automaattinen kierto pois päältä. Vedä ilmoituspalkki kokonaan alas, kunnes näet pika-asetusruudut. löytö Automaattinen kääntö, ja sammuta se napauttamalla sitä (jos se oli jo päällä). Siirry nyt mihin tahansa sovellukseen ja käännä näyttöä vaakasuuntaan – näet aloituspainikkeen viereen avautuvan kiertokuvakkeen. Napauta sitä, niin näytön sisältö kääntyy oikeaan suuntaan ja se pysyy lukittuna. Kun palaat pystysuuntaan, painike ponnahtaa uudelleen esiin ja lukitse se takaisin pystyasentoon painamalla sitä. Se on paljon älykkäämpi toteutus kuin liian herkän automaattisen kiertojärjestelmän tekeminen.
Ota RAW-kuvat käyttöön
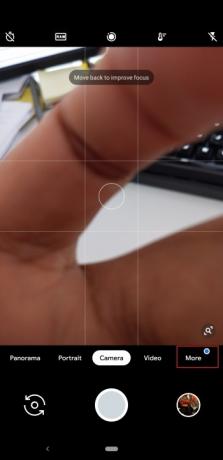

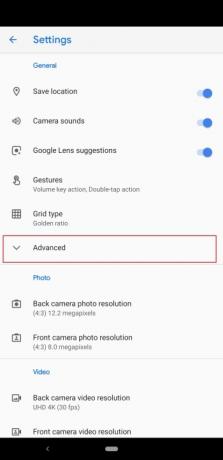
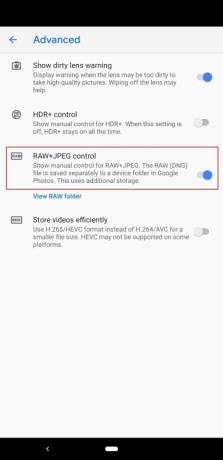
Pixel 3 ottaa erinomaisia valokuvia, ja jos olet ammattivalokuvaaja, saatat haluta hallita enemmän kuvien muokkaamista. Nyt on kätevä tapa varmistaa, että Pixel 3 kaappaa JPEG- ja RAW-tiedostomuotoja. Avaa kamerasovellus kaksoisnapauttamalla virtapainiketta tai etsimällä se sovelluslaatikosta. Napauta Lisää, sitten asetukset. Siirry kohtaan Pitkälle kehittynyt -välilehti ja kytke sitten päälle RAW+JPEG ohjaus. Näet nyt erillisen albumin Google Kuvat -sovelluksessa, jonka avulla voit käyttää näitä RAW-kuvatiedostoja. Muista, että tämä kuluttaa enemmän laitteen tallennustilaa. Lue täydellinen opas Pixel 3 -kuvaukseen saadaksesi vielä lisätietoa.
Määritä virransäästö


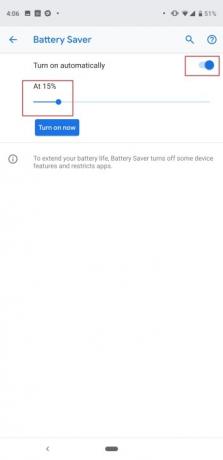
Pixel 3 ja Pixel 3 XL eivät sisällä suurimpia akkuja, ja ne jättivät meidät kaipaamaan enemmän. Haluat varmistaa, että sinulla on tarpeeksi mehua koko päiväksi, ja voit saada virransäästötilan käynnistymään automaattisesti, kun puhelimesi akku saavuttaa tietyn tason. Voit tehdä tämän siirtymällä kohtaan Asetukset > Akku > Virransäästö > Käynnistä automaattisesti. Liukusäädin tulee näkyviin, ja voit siirtää pistettä ja valita, kuinka suurella prosentilla haluat virransäästötilan käynnistyvän. Akunsäästö sammuttaa joitakin puhelimen ominaisuuksia ja rajoittaa muutamien sovellusten käyttöä taustalla, mikä puolestaan auttaa pidentämään akun käyttöikää. Pixel 3a: ssa ja 3a XL: ssä on hieman isommat akut, mutta saatat silti haluta käyttää tätä ominaisuutta pidentääksesi niiden kestävyyttä toisinaan.
Muuta näytön värejä
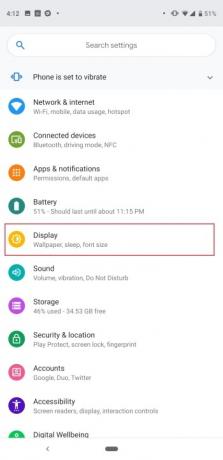
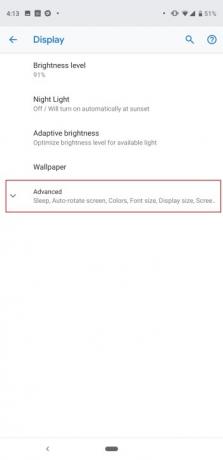
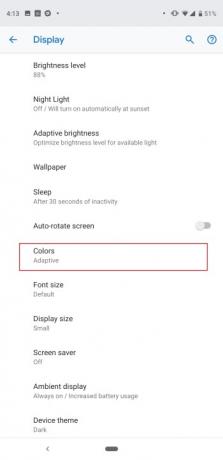

Monet ihmiset valittivat siitä, että Pixel 2 XL: n näyttö näytti viime vuonna hieman mykistyneeltä, joten Google lisäsi muutaman näytön kokoonpanon rauhoittamiseksi. Emme ole vielä nähneet suuria ongelmia Pixel 3 XL: n näytön kanssa, mutta molemmissa puhelimissa näet samat näytön värivaihtoehdot. Suunnata Asetukset > Näyttö > Lisäasetukset > Värit. Valittavana on kolme vaihtoehtoa: Natural, Boosted ja Adaptive. Kuten nimestä voi päätellä, Natural tarjoaa realistisimman näköiset värit, kun taas Boosted lisää kylläisyyttä. Mukautuva oletustila lisää samalla tavalla kylläisyyttä, mutta varmistaa, että esimerkiksi ihon sävy ja punaiset sävyttyvät. 9to5Google.
Nämä ovat joitakin keskeisiä asetuksia, joita meidän mielestämme sinun pitäisi muuttaa, mutta meillä on paljon muutakin vinkkejä ja temppuja muokataksesi Pixel 3, 3a, 3 XL tai 3a XL edelleen. Nauti uudesta puhelimestasi!
Toimittajien suositukset
- Googlen tulevat Pixel-puhelimet saivat juuri huonoja uutisia
- Parhaat Google Pixel Fold -kotelot: 10 parasta, mitä voit ostaa
- iPhonesi saattaa varastaa tämän Pixel Tablet -ominaisuuden, kun se saa iOS 17:n
- Tämä sovellus saattaa heikentää Pixel-puhelimesi akun käyttöikää
- Google Pixel 7a -värit: tässä on kaikki mahdolliset vaihtoehdot




