The Samsung Galaxy S10 ja S10 Plus kaataa parhaat älypuhelimet lista juuri nyt ja Samsung Galaxy S10e on suosikkimme pienempi älypuhelimemme. Niissä kaikissa on huippuluokan näytöt, runsaasti raakatehoa konepellin alla ja tehokkaat kamerasarjat. Vaikka he eivät ole onnistuneet selviytymään voittajina meidän kameran rangaistuslaukauksistamme, he ovat yleensä saaneet ainakin muutaman voiton huippukilpailusta. Parhaan tuloksen saavuttamiseksi on hyödyllistä tietää, miten kamerasovellusta käytetään ja avata sen todelliset ominaisuudet. Tätä tarkoitusta varten olemme valmistaneet Galaxy S10 -kameravinkkejä ilahdutuksellesi.
Sisällys
- Kameran tekniset tiedot
- Päästä alkuun
- Kamerasovellus
- Kuinka käyttää laajakulma- tai teleobjektiivia
- Scene Optimizerin käyttäminen
- Shot-ehdotusten käyttäminen
- Pro-tilan käyttäminen
- Live Focuksen käyttäminen
- Kuinka kuvata upea video
Kameran tekniset tiedot

Ennen kuin aloitamme, on syytä huomata, että on olemassa joitakin tärkeitä
eroja S10-mallien välillä, mutta useimmat näistä vinkeistä koskevat kaikkia kolmea puhelinta.Suositellut videot
Samsung Galaxy S10:n ja S10 Plus: n pääkamera on kolmilinssinen ampuja, joka sisältää tavallisen 12 megapikselin objektiivin ja säädettävä aukko f/1.5 - f/2.4, 12 megapikselin teleobjektiivi, jossa on f/2.4-aukko, ja 16 megapikselin ultralaajakulmaobjektiivi, jossa on f/2.2-aukko. Samsung Galaxy S10e tyytyy kaksoislinssin asennukseen jättäen 12 megapikselin teleobjektiivin pois. Löydät myös tuen HDR: lle ja optiselle kuvanvakaukselle (OIS). OIS on jokaisessa 12 megapikselin objektiivissa, ja S10:n ja S10 Plus: n teleobjektiivi mahdollistaa 2x optisen zoomin.
Liittyvät
- Parhaat Samsung Galaxy S23 -kuoret: 16 suosikkiamme juuri nyt
- Tässä on kuinka nopea 5G Samsung Galaxy S23:ssa todella on
- Onko Samsung Galaxy S23:ssa SD-korttipaikka? Ota tämä huomioon ennen ostamista
Kaikki kolme voivat tallentaa 4K UHD -videota jopa 60 ruutua sekunnissa (fps), 1080p nopeudella 240 fps ja 720p jopa 960 fps, joita Samsung kutsuu Super Slow-moksi. Löydät myös tuen HDR10+:lle.
Liikkuminen edessä, Samsung Galaxy S10 Plus Sen reunassa on kaksoislinssikokoonpano, joka yhdistää 10 megapikselin objektiivin, jossa on f/1,9-aukko, ja 8 megapikselin objektiivin, jossa on f/2,2-aukko paremman syvyystietojen tallentamiseksi. S10- ja S10e-malleissa on yksittäinen 10 megapikselin objektiivi. Etukamerat voivat myös tallentaa 4K-videota jopa 30 fps: n nopeudella.
Päästä alkuun

Oletuksena löydät kamerakuvakkeen näytön oikeasta alakulmasta. Jos S10 on lukitsematon, voit käynnistää kameran napauttamalla sitä. Jos se on lukittu, voit käynnistää kamerasovelluksen napauttamalla ja vetämällä kamerakuvaketta keskelle.
Voit myös painaa nopeasti virtapainiketta kahdesti käynnistääksesi kamerasovelluksen mistä tahansa, lukittuna tai lukitsemattomana. Tämän pikakäynnistystoiminnon pitäisi olla oletusarvoisesti päällä, mutta jos se ei ole, napauta rataskuvaketta kamerasovelluksen vasemmassa yläkulmassa avataksesi asetukset ja vieritä alas kytkeäksesi päälle. Äkkilähtö.
Kun kamerasovellus on auki, voit nopeasti painaa virtapainiketta kahdesti vaihtaaksesi pää- ja etukameran välillä.
Kamerasovellus

Vaikka Samsung Galaxy S10 -kamerasovellusta on helppo käyttää, siellä tapahtuu paljon, joten sen omaksuminen voi kestää jonkin aikaa. Voit pyyhkäistä oikealla tai alareunassa lueteltujen eri kameratilojen läpi, kun pidät S10:tä muotokuvanäkymässä. On syytä huomata, että pyyhkäiseminen ylös tai alas vaakanäkymässä tai oikealle tai vasemmalle pystysuunnassa missä tahansa näytössä selaa käytettävissä olevia tiloja.
Voit vaihtaa etu- ja takakameran välillä käyttämällä kahta neliöllistä nuolikuvaketta, jotka näkyvät suuren suljinpainikkeen vieressä. Viimeisin ottamasi valokuva näkyy toisella puolella, ja voit avata valokuvan Galleria-sovelluksessa napauttamalla sitä.
Näytön vasemmalla puolella tai yläreunassa on rivi valkoisia kuvakkeita ja oikealla ylhäällä on mahdollisuus siirtyä Bixby Visioniin tai tee oma AR Emoji. Molemmat ovat hieman kikkailevia, mutta kokeilemisen arvoisia. Bixby Visionin avulla voit tunnistaa esineitä ja ostaa niitä, kokeilla meikkiä, ja enemmän. AR Emojin on tarkoitus luoda sinusta sarjakuvamainen versio, joka animoituu yhdessä kasvojen liikkeidesi ja puheesi kanssa, mutta kokemuksemme mukaan todennäköisyys, että se todella näyttää siltä, että olet hoikka.
Kuvakerivi alla vasemmalta oikealle on asetukset, salama (jonka suosittelemme ehdottomasti jättämään pois), ajastin, kuvasuhde ja sauva lopussa voit käyttää 12 live-suodatinta lämpimästä mustavalkoiseen tai ottaa käyttöön kauneustilan, jonka avulla voit muokata kasvojasi ominaisuudet.
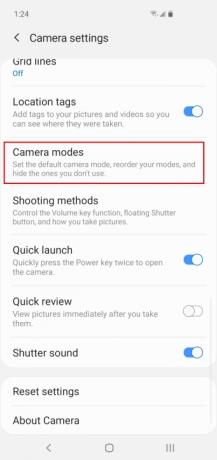
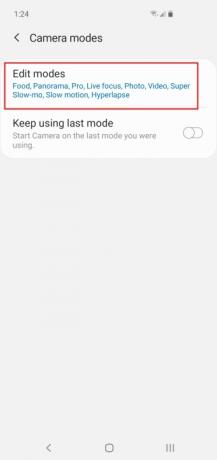
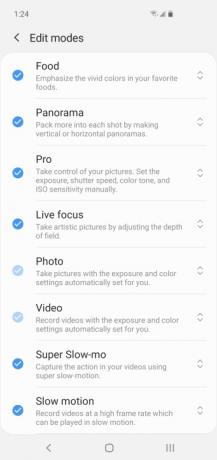
Kamerasovelluksessa on valittavana hirveän paljon tiloja, ja siellä voi olla muutamia, joita et aio käyttää. On luultavasti hyvä idea laihduttaa niitä ja poistaa osan sotkusta. Voit vain kytkeä pois päältä kaiken, mitä et usko todennäköisesti tarvitsevasi, ja voit aina kytkeä sen takaisin päälle, jos haluat. Voit muokata kameran asetuksissa näkyviä tiloja käyttämällä Kameratilat > Muokkaustilat. Napauta vain sammuttaaksesi kaikki, mitä et halua näkyvän. Voit myös muuttaa järjestystä napauttamalla ja vetämällä tilaa ylös tai alas luettelossa.
Kuinka käyttää laajakulma- tai teleobjektiivia



Oletuksena aloitat pääkameran linssistä, mutta voit muuttaa sitä oikealla olevien puukuvakkeiden avulla. Kaksi puuta keskellä ovat vakioobjektiivisi. Napauta kolmen puun kuvaketta vaihtaaksesi laajakulmaobjektiiviin, niin voit mahtua enemmän näkymään edessäsi. Voit vaihtaa teleobjektiiviin napauttamalla yksittäisen puun kuvaketta. Voit myös lähentää ja loitontaa asettamalla peukalon ja sormen näytölle ja sitten pyyhkäisemällä niitä erilleen loitontaaksesi tai yhteen lähentääksesi. Näet näytölle laskurin, joka näyttää zoomaustason, kun teet tämän.
Scene Optimizerin käyttäminen
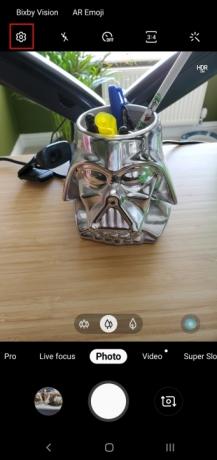
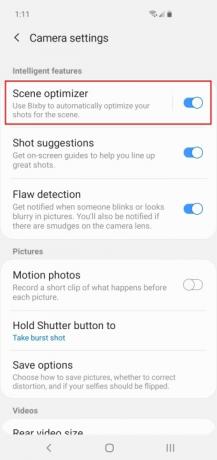
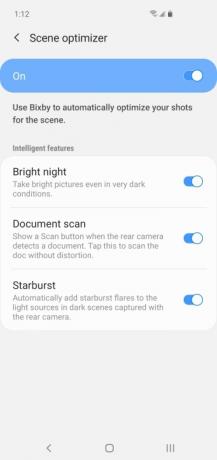
Scene Optimizer käyttää tekoälyä tunnistamaan automaattisesti kohtauksia upeista auringonlaskuista pulleisiin vauvoihin ja säätää kameran asetuksia parhaan mahdollisen kuvan tuottamiseksi. Voit ottaa sen käyttöön ja sammuttaa sen nopeasti kamerasovelluksen oikealla olevan sinisen pyörrekuvakkeen avulla. Voit myös käyttää sitä kameran asetusten kautta ja napauttaa sitä kääntääksesi erilaisia Älykkäät ominaisuudet päälle tai pois päältä. Suosittelemme jättämään sen päälle ja antamaan sen tehdä tehtävänsä, mutta voit aina testata sitä ottamalla saman kuvan päällä ja pois päältä. Se pyrkii saamaan kuvista pop, mutta se voi taipua ylikylläisyyteen.
Kuten aikaisemmat Galaxy S -puhelimet, Scene Optimizer voi havaita ruokaa, eläimiä, taivasta, vesirantoja, lunta, muotokuvia, maisemia, vuoria, Katunäkymät, linnut, kukat, viheralueet, rannat, yömaisemat, taustavalaistu, sisäkuvaukset, puut, auringonnousut ja -laskut, vesiputoukset ja Teksti. Galaxy S10 -sarja pystyy havaitsemaan myös vaatteet, ajoneuvot, kasvot, juomat, ihmiset, kissan, kengän, koiran, näyttämön ja vauvan.
Shot-ehdotusten käyttäminen

Yksi suosikkiominaisuuksistamme S10-kamerasovelluksessa on Laukausehdotukset. Se näyttää sinulle, kuinka voit parantaa sommitteluasi näyttämällä sopivan vaakaviivan ja tietyn kohdan, jonka pitäisi tarjota Paras laukaus. Sinun tarvitsee vain asettua riviin - rivi ja Paras laukaus paikka muuttuu keltaisiksi ja voit ottaa erinomaisen kuvan. Voit vaihtaa Laukausehdotuksia päällä kamerasovelluksen asetuksista. Se ei ole aina täydellinen, etkä ehkä halua, että se on päällä koko ajan, mutta se voi olla todella hyödyllistä.
Pro-tilan käyttäminen

Jos haluat kaivaa todella syvälle ja avata kaikki kameravaihtoehdot, sinun on kokeiltava Pro Modea. Pyyhkäise Pro-tilaan, niin saat käyttöösi runsaasti uusia ominaisuuksia, mutta tarvitset jonkin verran valokuvaustaitoa saadaksesi hyviä tuloksia täällä. Oletamme, että pidät S10:tä vaakanäkymässä keskustellaksesi tästä tilasta. Keltaisten neliöiden ruudukko näyttää sinulle automaattitarkennusalueen, ja voit muuttaa sitä napauttamalla ruudukkokuvaketta vasemmassa yläkulmassa, sen alla on mittausvaihtoehto. Oikealla näet useita uusia vaihtoehtoja, joiden avulla voit säätää valkotasapainoa, ISO: ta, suljinnopeutta, tarkennusta, valotusta ja paljon muuta.
Toinen tärkeä asia, jonka voit tehdä Pro-tilassa, on tallentaa valokuvasi JPEG- ja RAW-muodoissa. Kun Pro Mode on aktivoitu, avaa asetukset rataskuvakkeen kautta ja napauta Tallenna valinnat kytke sitten päälle RAW-kopioita. Ammattivalokuvaajat pystyvät muokkaamaan ihmeitä RAW-tiedostoilla, mutta varo, koska ne vievät paljon enemmän tilaa kuin JPEG-tiedostot.
Live Focuksen käyttäminen
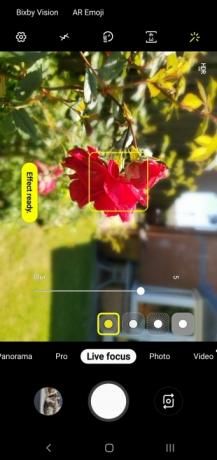
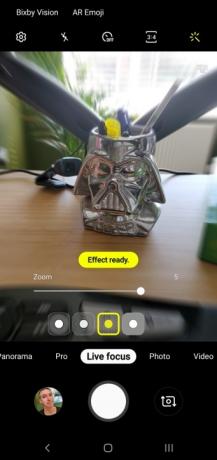
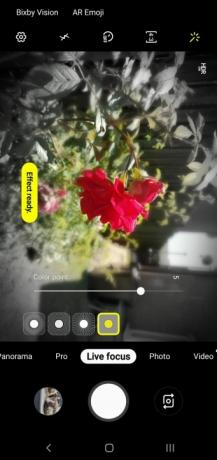
Samsungin muotokuvatila-versio on nimeltään Live Focus, ja sen avulla voit lisätä sumennustehosteen kohteen taakse jäljittelemällä bokeh-efekti joita ammattimaiset DSLR-kamerat tuottavat. Se sopii erityisen hyvin ihmisten kuvaamiseen tai tiettyihin aiheisiin keskittymiseen. Valitse aihe ja muuta sumennuksen tasoa vetämällä alla olevaa palkkia. Voit myös säätää sumennusta kuvan ottamisen jälkeen avaamalla valokuvan Galleria-sovelluksessa ja napauttamalla Muuta taustatehostetta pohjalla. Tyypillisessä Samsung-tyylissä et saa vain yksinkertaista taustan sumennusvaihtoehtoa, vaan voit myös halutessasi luoda Pyöritä, Zoomaus, tai Väripiste tehosteita. Väripistevaihtoehto on suosikkimme, koska sen avulla voit pitää kohteen värillisenä ja taustan mustavalkoisena.
Kuinka kuvata upea video
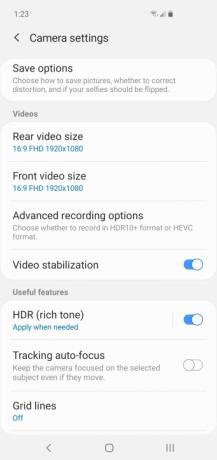
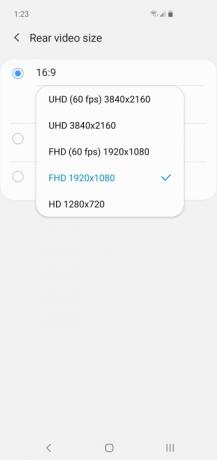
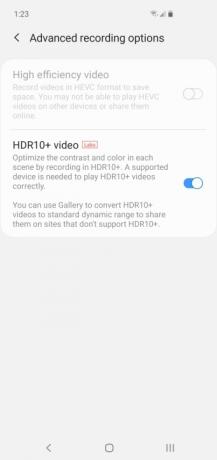
Galaxy S10 pystyy kaappaamaan erinomaisia videoita, mutta on olemassa monia erilaisia vaihtoehtoja, joista on hyvä olla tietoinen, eikä kaikkea voi käyttää yhdessä. Oletusasetukset ovat todennäköisesti kunnossa useimmille ihmisille, mutta jos avaat kameran asetukset, voit muuttaa monia asioita. Videon oletuskoko on 1080p, mutta voit halutessasi vaihtaa aina 4K: n nopeudella 60 kuvaa sekunnissa – muista vain, että videot näillä asetuksilla vievät paljon enemmän tallennustilaa.
Jos toistat kotivideoita takaisin a iso televisio ja sinulla on jotain, joka tukee HDR10+:aa, sinun tulee kytkeä se päälle. Löydät vaihtoehdon kameran asetuksista alta Tallennuksen lisäasetukset. Älä houkuttele käyttämään tätä, jos sinulla ei ole HDR10+-yhteensopivaa laitetta, koska se ei näytä hyvältä.
Voit kytkeä päälle Super vakaa vaihtoehto napauttamalla käsikuvaketta tai uppoamalla asetuksiin ja kytkemällä päälle Videon stabilointi. Sen pitäisi olla oletuksena päällä, ja haluat sen olevan päällä, koska se tasoittaa huojuntaa tai tärinää. Kuitenkin, jos haluat seurata liikkuvaa kohdetta Seuranta automaattitarkennus sitten huomioi se Videon stabilointi sammuu automaattisesti.
On myös syytä huomata, että jos hyppäät 60 kuvaa sekunnissa, niin Seuranta automaattitarkennus ja Videotehosteet ei toimi, ja jos siirryt 4K: han 60 fps: n nopeudella Videon stabilointi ei toimi.
Samsung tarjoaa myös Hyperlapse, Hidastettunaja suosikkimme, Super Slo-Mo. Hyvien tulosten saavuttaminen vaatii harjoittelua, ja hyvä valaistus on välttämätöntä, mutta se on hauskaa ja meillä on Super Slo-Mo -opas auttaa sinua.
Jos et ole tyydyttänyt ominaisuuksien janoasi ja haluat mennä kameran ulkopuolelle, tutustu tärkeimmät asetukset, joita sinun tulee muuttaa ja meidän suosituimmat Galaxy S10 -vinkit lisää.
Toimittajien suositukset
- Asusin uusin Android-puhelin voi olla suuri uhka Galaxy S23 Ultralle
- Tässä on ensimmäinen katsaus Samsung Galaxy Tab S9 Plus -puhelimeen
- Samsung on saattanut juuri tappaa Galaxy S10:n
- Parhaat Samsung Galaxy S23 Plus -kotelot: 15, joita et voi sivuuttaa
- Onko Samsung Galaxy S23:ssa kuulokeliitäntä?




