Kuten useimpien teknisten tuotteiden kohdalla, joskus on tarpeen palauttaa tehdasasetukset Playstation 4 konsoli. Tämä voi johtua useista syistä, varsinkin jos PS4-järjestelmäsi toimii huonosti. Muina aikoina saatat joutua yksinkertaisesti palauttamaan laitteen tehdasasetukset, jos aiot myydä sen tai antaa sen pois. Mutta sen tekeminen voi olla hankala prosessi, varsinkin jos PS4 on ensimmäinen pelikonsolisi.
Sisällys
- Kuinka palauttaa PS4:n tehdasasetukset
- Suorita tehdasasetusten palautus vikasietotilasta
- Kuinka asentaa järjestelmäohjelmisto uudelleen PS4:lle
Näin palautat PlayStation 4 -järjestelmän tehdasasetukset.
Suositellut videot
Helppo
2 tuntia
Playstation 4
Suositeltavaa luettavaa:
- Parhaat PlayStation Plus-, Extra- ja Premium-pelit
- Vuoden 2023 parhaat PS4-pelit
- Kuinka päivittää PS4-pelisi PS5:ksi
Kuinka palauttaa PS4:n tehdasasetukset
Täydellinen tehdasasetusten palauttaminen PlayStation 4:lle on melko yksinkertainen prosessi. Tämä tehdään yleensä viimeisenä keinona järjestelmän toimivuuden varmistamiseksi. Ennen tehdasasetusten palauttamista on tärkeää muistaa varmuuskopioida kaikki tallennetut tiedot ennen prosessin aloittamista. PlayStationin tehdasasetusten palauttaminen poistaa kaikki tietosi järjestelmästäsi, ja tallennustietojen varmuuskopioimatta jättäminen johtaa siihen, että sinun on aloitettava pelit tyhjästä.
Varmuuskopiointiin kannattaa ottaa mukaan kuvat, tallennukset ja videot, jotka voidaan ladata joko ulkoinen laite tai pilveen. Jotta voit varmuuskopioida tietoja pilven avulla, sinulla on oltava a PlayStation Plus tili, joka antaa sinulle 100 Gt tallennustilaa. Voit kuitenkin myös käyttää muistitikkua tallenteiden kopioimiseen, jos et ole PS Plus -jäsen.
Ennen kuin aloitamme, sinun pitäisi tietää, että tehdasasetusten palautus pyyhkii kokonaan konsolin kiintolevyn ja voi jopa poistaa sen järjestelmäohjelmiston. Se on viimeinen keino, kun ohjelmistohäiriö pysäyttää PlayStation 4:n raiteillaan, erityisesti käynnistyksen yhteydessä tai kun haluat varmistaa, ettei konsolissa ole enää tietojasi.
On kaksi tapaa nollata PS4: konsolin kojelaudalta tai vikasietotilassa, jos konsolissa on käynnistysongelmia. Käymme läpi molemmat tavat, ensimmäinen on PlayStation 4 -hallintapaneelisi.
Alla on vaiheittaiset ohjeet PS4:n tehdasasetusten palauttamiseen, olitpa sitten alkuperäistä mallia, Slimiä tai Prota.
Vaihe 1: Aloita asetusvalikosta ja etsi Tilinhallinta-vaihtoehto. Haluat poistaa koneen käytöstä ensisijaisena PlayStation 4:nä. Tällä asetuksella voit pelata ladatut pelit offline-tilassa tunnistamalla tämä PS4 omaksesi. Jätä tämä vaihe väliin, ja kohtaat monia muita ongelmia, kun kirjaudut uuteen konsoliisi ja yritä pelata pelejäsi.
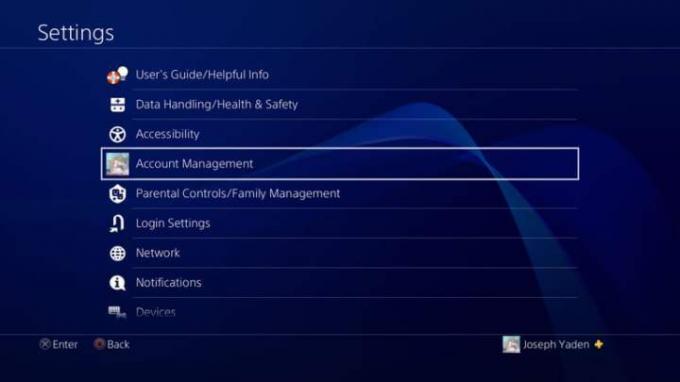
Vaihe 2: Mene Aktivoi ensisijaiseksi PS4:ksi. PS4 on todennäköisesti jo aktivoitu. Jos näin on, Aktivoida vaihtoehto näkyy harmaana ja Poista käytöstä on ainoa vaihtoehto, jonka voit valita. Valitse Poista käytöstä ja valitse Joo seuraavassa näytössä.

Liittyvät
- Sijoitimme kaikki parhaat (ja huonoimmat) videopelijärjestelmän käynnistysäänet
- Kuinka siirtää tietoja PS4:stä PS5:een
- Ohjauskeskuksen kuvakkeiden mukauttaminen PS5:llä
Vaihe 3: Kirjaudu takaisin tilillesi ja palaa asetuksiin viimeisiä vaiheita varten.
Vaihe 4: Vieritä alas asti Asetukset-valikosta. Klikkaa Alustus ja sinulle esitetään vielä muutama vaihtoehto. Tätä opasta varten sinun tarvitsee huolehtia vain kahdesta alimmasta vaihtoehdosta – ohitamme Clear Learning Dictionary -sanakirjan. Sen alapuolella näet Palauta oletusasetukset, joka tyhjentää tallennetut asetustietosi ja palauttaa PS4:n tehdasasetuksiin, mutta se ei pyyhi kiintolevyäsi.
Toinen vaihtoehto, Alusta PS4, on iso, joka tyhjentää kiintolevyltäsi tiedot, mukaan lukien ladatut pelit, tallennetut pelitiedot ja kaikki muu, jonka olet lisännyt konsoliin sen ostamisen jälkeen. Tämä palauttaa PS4:n koskemattomaan tilaan, jossa se oli, kun se tuli ulos laatikosta.
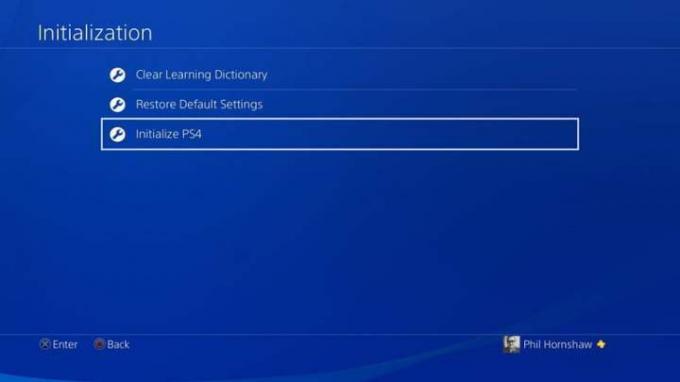
Vaihe 5: Full wipe on se, jota etsit. Huomaa, että se kestää kauan - luultavasti pari tuntia tai enemmän.
Kun olet alustanut pyyhkimisen, PS4 näyttää edistymispalkin, joka näyttää, kuinka kauan se kestää, mutta odota, että se kestää vielä kauemmin, kun konsoli käy läpi useita vaiheita. Kun se on valmis, voit määrittää PS4:n samalla tavalla kuin käynnistit sen ensimmäisen kerran. Jos aiot myydä sen, luovutat sen täysin tuoreena ja ilman liitteenä olevia tietoja.
Suorita tehdasasetusten palautus vikasietotilasta
Jos sinulla on ongelmia järjestelmäohjelmiston kanssa tai muita virheitä, jotka estävät sinua saamasta Asetukset-valikkoon ja alustamalla PS4:n uudelleen, voit käyttää samoja vaihtoehtoja konsolia Turva tila.
Vaihe 1: Sammuta PS4 kokonaan. Älä aseta sitä Lepotila. Haluat sammuttaa konsolistasi virran kokonaan, jotta voit käynnistää vikasietotilassa.
Vaihe 2: Pidä virtapainiketta painettuna, kunnes kuulet kaksi piippausta. Sinun on painettava fyysisesti virtapainiketta konsoli, sen sijaan, että käynnistät sen ohjaimella. Pidä sitä noin kahdeksan sekuntia. Se piippaa kerran, kun kosketat painiketta ensimmäisen kerran, ja sitten uudelleen ennen kuin käynnistät vikasietotilaan. Se merkitään ja tunnistat sen mustasta taustasta.
Vaihe 3: Vikasietotila-valikossa on kolme erilaista tapaa nollata PS4. Kuten kohdassa asetukset -valikosta, vikasietotilassa, voit valita Palauta oletusasetukset palauttaa kaikki PS4:n alkuperäiset ohjelmistoasetukset, mutta säilyttää tietosi.
Voit myös valita Alusta PS4. Tämä pyyhkii kiintolevysi ja palauttaa sinut tehdasasetuksiin, mutta säilyttää järjestelmäohjelmiston – toisin sanoen sen käyttöjärjestelmän.
Viimeinen vaihtoehto on Alusta PS4 (asenna järjestelmäohjelmisto uudelleen), joka on vielä täydellisempi tehdasasetusten palautus, joka edellyttää PS4:n käyttöjärjestelmän uudelleenasentamista.

Vaihe 4: Jos sinulla ei ole ohjelmistoongelmia, valitse Alusta PS4. Tämä palauttaa kiintolevyn ja ohjelmiston asetukset tehdasasetuksiin, mutta jättää käyttöjärjestelmäohjelmiston ennalleen. Se on sama kuin yllä oleva vaihtoehto (saatavilla asetukset valikosta), ja voit valita Nopea ja Koko alustukset. Jos se on kaikki mitä tarvitset, olet valmis.

Kuinka asentaa järjestelmäohjelmisto uudelleen PS4:lle
Järjestelmäohjelmiston uudelleenasennus on vaikeampi nollaus kuin täydellinen alustus ja poistaa kaikki ohjelmistot kokonaan konsolista. Tarvitset toisen laitteen, jotta voit asentaa järjestelmäohjelmiston uudelleen tämän nollauksen jälkeen. Jos sinulla on ohjelmistoongelmia käyttöjärjestelmän kanssa, sinun on valittava Alusta PS4 (asenna järjestelmäohjelmisto uudelleen), mutta prosessissa on ensin suoritettava toinen vaihe.
Vaihe 1: Etsi tietokoneeltasi uusin järjestelmäohjelmisto PlayStation-sivustolta (versio 10.01) ja lataa se tietokoneellesi. Voit siirtää päivityksen PS4:lle käyttämällä flash-asemaa tai ulkoista kiintolevyä, joka voidaan liittää USB-portin kautta. Ota ulkoinen kiintolevy tai USB-muistitikku, jossa on noin 1,1 Gt vapaata tilaa.
Vaihe 2: Luo uusi kansio USB-laitteellesi ja anna sille nimi PS4. Luo kansion sisällä kansio ja nimeä se "PÄIVITYS" isoilla kirjaimilla. Laita laiteohjelmistotiedosto siihen "PÄIVITYS"-kansioon, jotta voit käyttää sitä nopeasti siirron aikana. Varmista, että tiedoston nimi on "PS4UPDATE.PUP", kun tallennat sen.
Vaihe 3: Käynnistä PS4 vikasietotilassa. Seuraa yllä olevia ohjeita sammuttaaksesi PS4:n. Pidä virtapainiketta painettuna, kunnes kuulet kaksi piippausta, jolloin laite käynnistyy vikasietotilassa.
Vaihe 4: Valitse Initialize PS4 (Asenna järjestelmäohjelmisto uudelleen) PS4:ssäsi. Noudata sieltä kaikkia PS4:n ohjeita. Kun käyt läpi, konsoli pyyhkii kaiken, mukaan lukien järjestelmäohjelmiston. Seuraavat kehotteet opastavat sinua liittämään USB-liittimen päivityksen kanssa ja asentamaan järjestelmäohjelmiston uudelleen. Päivitettyjen tiedostojen asentamisen jälkeen PS4 palautetaan tehdasasetuksiin.
Toimittajien suositukset
- Parhaat tulevat PS5-pelit: 2023, 2024 ja sen jälkeen
- Kuinka synkronoida PS4-ohjain
- Kuinka luoda kansioita PS5:lle
- Kuinka muokata ja mukauttaa ohjaimen painikkeita PS5:llä
- Parhaat yksinpelit




