
Tuntuuko siltä, että vietät liikaa aikaa älypuhelimesi parissa? Tekniikkariippuvuus on todellinen ongelma. Hiljattain Motorolan ja Harvardin yliopiston asiantuntijan kehittämä tutkimus löysi yli puolet Z-sukupolven vastaajista kuvaili heidän puhelintaan parhaaksi ystäväksi, ja 35 prosenttia vastaajista myönsi kuluttavansa liikaa älypuhelimeen.
Sisällys
- Perustaa
- Digitaalinen hyvinvointi
- Kojelauta: Sovellusrajojen asettaminen
- Rentoutua
- Johtopäätös
Google ja Apple ovat huomanneet. Molemmat yritykset ovat kehittäneet mobiilikäyttöjärjestelmiensä uusimpiin versioihin työkaluja, jotka auttavat ihmisiä hallitsemaan älypuhelimissa vietettyä aikaa. olemme vertasi eroja digitaalisen hyvinvoinnin välillä Android 9.0 Pie ja Ruutuaika iOS 12:ssa, mutta saamme vasta nyt ensimmäisen varsinaisen katsauksen Googlen aloitteeseen. Android 9.0 Pie on saatettu julkaista, mutta Digital Wellbeing on vielä betavaiheessa, ja sinun on rekisteröidy testaamaan sitä ennen kuin se julkaistaan myöhemmin tänä vuonna. Beta on saatavilla vain
Pikseli ja Pixel 2 -sarja älypuhelimet. Katsotaanpa tarkemmin.Suositellut videot
Perustaa
Kun olet rekisteröitynyt betaan meidän kauttamme Pixel 2 XL, saimme sähköpostin, jossa meitä kehotettiin lataamaan sovelluksen beta-versio Digital Wellbeing -sovellus. Tämä voi ladata perinteisenä sovelluksena, mutta et löydä sitä Google Play Kaupasta toisella älypuhelimella. Kun se on ladattu, se ei ole myöskään saatavilla sovelluslaatikossa. Siirry sen sijaan Asetukset-sovellukseen ja vieritä alas. Siellä on uusi Digitaalinen hyvinvointi luokka välissä Esteettömyys ja yli Google. Napauta sitä, ja seuraavat kaksi aloitussivua tulevat näkyviin, ja sinun on annettava Digitaaliselle hyvinvoinnille käyttöoikeus Älä häiritse -tilaan.



Digitaalinen hyvinvointi
Digitaalisen hyvinvoinnin keskuksen yläosassa on ympyrä ja keskellä oleva numero osoittaa, kuinka kauan näyttö on ollut päällä. Ympyrän viiva koostuu useista väreistä, joista jokainen korostaa eniten aikaa käyttämääsi sovellusta (se näyttää viisi sovellusta, ja loput kuuluvat Muu-luokkaan). Napauta kunkin sovelluksen nimeä tai väriä sukeltaaksesi tarkempiin tietoihin. Esimerkiksi napauttamalla Viserrys näyttää, että vietimme sovelluksessa tällä viikolla 9 minuuttia – tämä voidaan myös jakaa päivittäin ja tunneittain, ja voit selata viikkoja. Napauta pientä alanuolta oikeassa yläkulmassa, niin voit muuttaa kaaviota näytettäväksi Ilmoitukset vastaanotettu, ja Ajat avattu. Meille se sanoi, että saimme tällä viikolla 11 Twitter-ilmoitusta ja että avasimme sovelluksen kahdesti.
Täällä voit asettaa sovellusajastimet, joihin pääsemme pian, ja hallita myös sovelluksen ilmoituksia.
Palaa takaisin päänäyttöön, ja ympyrän alla on kaksi muuta numeroa - kuinka monta kertaa puhelin on avattu päivässä, ja vastaanotettujen ilmoitusten kokonaismäärä. Et voi todella toimia näiden tiettyjen numeroiden perusteella, mutta toivottavasti niiden läsnäolo voi auttaa ihmisiä visualisoimaan tarkalleen, kuinka monta kertaa kurkotamme puhelintamme tietyn päivän aikana.
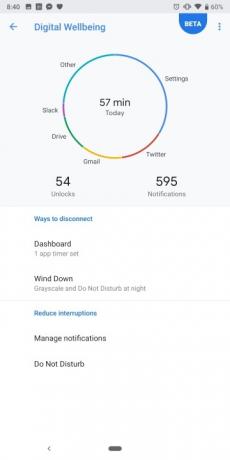


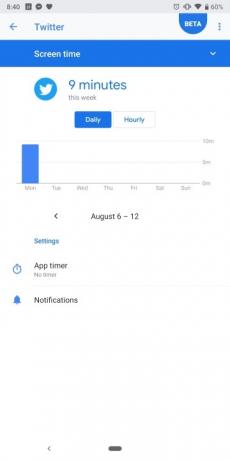
Ympyrän alla on lueteltu kaksi päätapaa yhteyden katkaisemiseen: Dashboard ja Wind Down. Ennen kuin sukeltaamme näihin, aivan alareunassa on kaksi linkkiä, joilla pääset Androidin ilmoitusten hallintavalikkoon ja Älä häiritse -valikkoon, joita olemme jo tutkineet. Android 9.0 tekee siitä helppoa poista sovellusten ilmoitukset käytöstä (voit jopa hallita, mitkä ilmoitukset sovelluksista tulevat läpi), ja uusittu Älä häiritse -järjestelmä on kuolleen helppokäyttöinen. Kytke se päälle ja kaikki visuaaliset ja äänihäiriöt katoavat (mutta se on myös muokattavissa).
Kojelauta: Sovellusrajojen asettaminen
Napauta ympyrän keskellä olevaa numeroa tai Kojelauta Digitaalisen hyvinvoinnin päävalikossa päästäksesi älypuhelimesi käyttötietoihin. Täällä voit nähdä erilaisia tietoja, kuten vastaanottamiesi ilmoitusten määrän ja käyttöajan sekä luettelon sovelluksista, joita käytit eniten. Näiden sovellusten vieressä on tarroja, joissa lukee Ei ajastinta. Jos sinusta tuntuu, että käytät sovellusta aivan liian kauan, napauta Ei ajastinta ja näkyviin tulee ponnahdusvalikko, jossa on muutamia vaihtoehtoja: 15 minuuttia, 30 minuuttia, 1 tunti tai mukautettu ajastin. Aseta raja, jonka pidät sopivana, ja kun saavutat varatun aikarajan, näet seuraavan:



Sovellus pienenee, ja näkyviin tulee ponnahdusikkuna, jossa sanotaan, että olet saavuttanut varatun käyttöajan. Katso sovellusta aloitusnäytölläsi tai App Drawerissa, ja se on harmaasävyinen, mikä tarkoittaa, että se ei ole saatavilla. Napauta sitä ja näkyviin tulee viesti, jossa sanotaan niin paljon. Jos napautat Lue lisää, sinut ohjataan hallintapaneeliin, jossa voit poistaa sovelluksen sovellusrajoituksen käytöstä. Sovellusrajoitusten poistaminen käytöstä tuntuu hieman liian helpolta, ja huomasimme saman olevan totta Applen iOS 12:n näyttöaikarajoitusten kanssa.
Rentoutua
Suosikki digitaalisen hyvinvoinnin ominaisuus on Wind Down, jolloin useita toimintoja käynnistyy nukkumaan mennessä. Napauta Rentoutua päänäytöstä ja voit määrittää ajan alkamis- ja päättymisajankohdan. Tänä aikana koko puhelimesi muuttuu harmaasävyiseksi ja Älä häiritse -tila kytkeytyy päälle, mikä estää kaikki visuaaliset ja äänikatkot (napauta vaihtopainikkeita kytkeäksesi jommankumman pois päältä). Puhelin laukaisee myös sinisen valon suodatus yötila, jos se ei ole jo päällä.

Näet ilmoituksia ja värit on poistettu älypuhelimen näytöltä, joten ajatus on, että haluat laskea puhelimesi alas nukkumaan mennessä ja mennä nukkumaan. Emme ole löytäneet helppoa tapaa sammuttaa Wind Down -tilaa nopeasti. Voit vaihtaa Älä häiritse -tilaa ja yötilaa ilmoituslaatikosta, mutta jos haluat palauttaa värit, sinun on odotettava tilan loppumista tai siirryttävä kohtaan S.asetukset > Digitaalinen hyvinvointi > Lepotila > ja napauta yläreunassa Lopeta-kohdan vieressä olevaa kytkintä.
Johtopäätös
Olemme iloisia nähdessämme Googlen tarjoavan tietoja, kuten kuinka monta kertaa olemme avannut puhelimen, minkä sovellusten parissa olemme käyttäneet aikaa ja kuinka paljon. Se on auttanut meitä ymmärtämään tarkalleen, mitä sovelluksia meidän pitäisi rajoittaa, vaikka sovellusten rajoitukset ovatkin liian helppo ohittaa. Mielestämme harmaasävyinen aloitusnäyttö on uskomattoman hyödyllinen, koska se todella saa meidät haluamaan laittaa puhelimen alas.
Kuten olemme aiemmin maininneet, nämä Androidin ja iOS: n näytönhallintaominaisuudet vaativat viime kädessä käyttäjältä hieman työtä. Jos haluat vakavasti muuttaa älypuhelimesi käyttöaikaa, ajattele digitaalista hyvinvointia hyödyllisenä oppaana, joka valaisee tietä – vaikka sinun on silti seurattava polkua itse.
Digital Wellbeing julkaistaan myöhemmin tänä vuonna kaikkiin laitteisiin, joissa on Android 9.0 Pie. Jos sinulla on Pixel, Pixel XL, Pixel 2 tai Pixel 2 XL, voit rekisteröityä beta täällä.
Toimittajien suositukset
- Kuinka käyttää Google Mapsia
- Android 1.0:sta Android 10:een: Googlen käyttöjärjestelmä on kehittynyt vuosikymmenen aikana
- Kuinka palauttaa oletussovellukset Androidissa
- Kuinka seurata lapsesi digitaalista jalanjälkeä Google Family Linkin avulla
- Näin voit kuunnella podcasteja Android- ja iOS-laitteilla




