Lukujen vähentäminen Microsoft Excel saattaa kestää muutaman askeleen enemmän kuin olet tottunut, mutta se voidaan tehdä. Tässä oppaassa näytämme neljä eri tapaa vähentää Excelissä: Solun sisällä, käyttämällä lukuja eri soluista, SUMMA-funktion kautta ja käyttämällä tilapalkkia. Tällä tavalla sinulla on erilainen menetelmä, jota voit käyttää vähennystarpeesi tai halutun helppokäyttöisyyden mukaan. Vieritä eteenpäin oppiaksesi vähentämään Excelissä.
Sisällys
- Kuinka vähentää solun sisällä
- Kuinka vähentää eri soluissa
- Vähentäminen SUM-funktiolla
- Vähentäminen tilapalkin avulla
Suositellut videot
Helppo
10 minuuttia
PC
Microsoft Excel
Kuinka vähentää solun sisällä
Tarvitseeko vain nopeasti vähentää kaksi numeroa? Voit tehdä sen yhden solun sisällä Excel laskentataulukko.
Vaihe 1: Napsauta Excel-laskentataulukossa tyhjää solua. Kirjoita sitten soluun seuraava (poista sulut ja välilyönnit):
=[ensimmäinen numero] - [toinen numero]
Esimerkissämme se näyttäisi tältä: =9-1
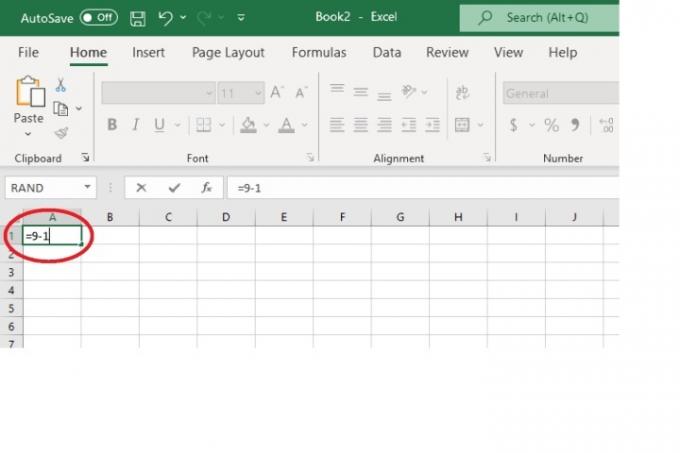
Vaihe 2: Sitten lyö Tulla sisään näppäimistölläsi.
Oikean vastauksen matematiikan vähennystehtävään pitäisi ilmestyä välittömästi ja korvata kirjoittamasi kaava.
Esimerkissämme ilmestynyt vastaus oli 8.
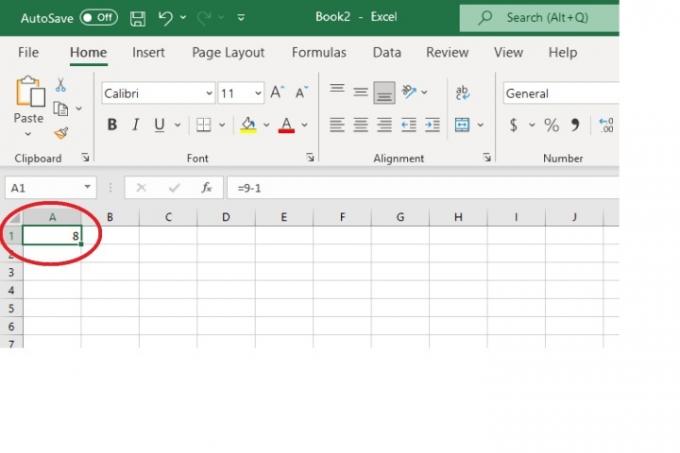
Liittyvät
- Sähköpostin palauttaminen Outlookissa
- Kuinka poistaa Instagram-tilisi käytöstä (tai poistaa se)
- Yleiset Windows 11 -ongelmat ja niiden korjaaminen
Kuinka vähentää eri soluissa
Jos laskentataulukon eri soluissa on lukuja, jotka haluat vähentää, voit tehdä sen käyttämällä soluviittauksia ja kaavaa.
Vaihe 1: Valitse luvut, jotka haluat vähentää, ja merkitse muistiin niiden soluviittaukset. (Soluviittaus on tapa ilmaista tietyn solun sijainti laskentataulukossa sekä solun sarakenumeron ja rivinumeron yhdistelmä. Jos esimerkiksi jokin numeroistasi on solussa, joka sijaitsee sarakkeessa A ja rivissä 6, kyseisen numeron soluviite on A6.)
Vaihe 2: Napsauta tyhjää solua laskentataulukossasi ja kirjoita seuraava kaava jättämällä välilyönnit ja hakasulkeet pois ja täyttämällä numeroidesi soluviittaukset tarvittaessa:
=[soluviittaus ensimmäiselle numerolle] - [soluviittaus toiselle numerolle]
Esimerkissämme se näyttäisi tältä: =A5-A6
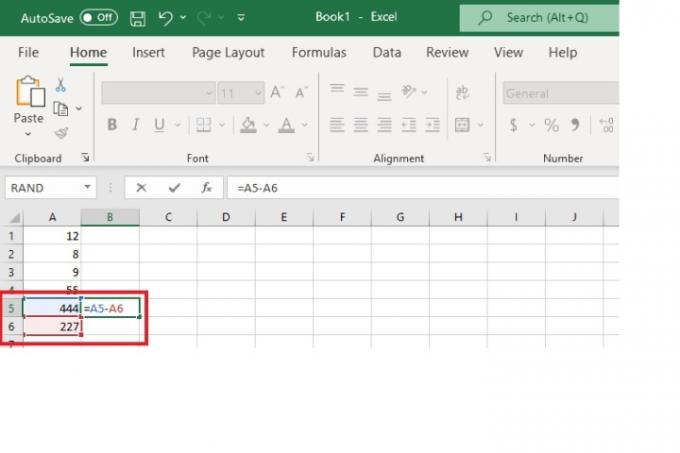
Vaihe 3: Sitten lyö Tulla sisään näppäimistölläsi.
Oikean vastauksen tähän vähennystehtävään pitäisi ilmestyä automaattisesti juuri kirjoittamasi kaavan tilalle.
Esimerkkimme tapauksessa, koska A5 on 444 ja A6 on 227, ilmestyi vastaus 217.

Vähentäminen SUM-funktiolla
Vaikka Excelissä ei ole erillistä vähennystoimintoa, voit silti käyttää SUMMA-funktiota lukujen vähentämiseen.
Vaihe 1: Napsauta tyhjää solua. Kirjoita sitten seuraavat (syötä omat numerosi):
=SUMMA(ensimmäinen numero,-toinen numero)
Huomautus: Ei ole väliä mikä luku on negatiivinen, mutta yhden niistä on oltava, jotta vähennyslasku tapahtuu.
Joten esimerkissämme, koska haluamme vähentää 227 luvusta 444, kaava voi näyttää tältä:
=SUMMA(444;-227)
tai se voi näyttää tältä
=SUMMA(-227; 444)
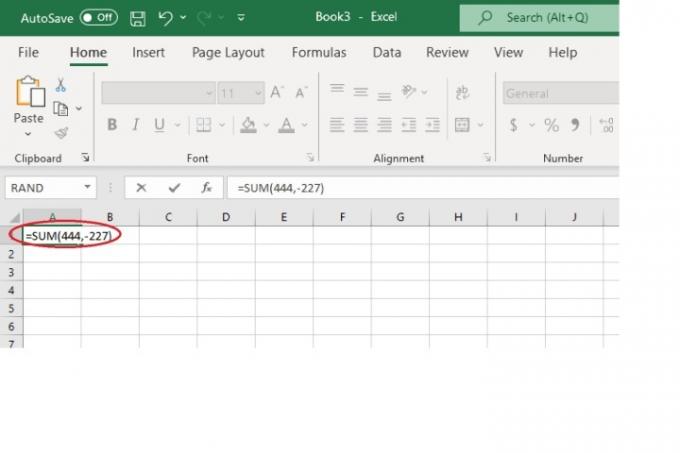
Vaihe 2: Osuma Tulla sisään näppäimistölläsi.
Oikean vastauksen tulee välittömästi korvata kirjoittamasi kaava.
Esimerkissämme vastaus olisi 217.
Vähentäminen tilapalkin avulla
Sinun ei aina tarvitse syöttää kaavaa vähentääksesi lukuja Excel. Voit myös käyttää vain Excelin tilapalkkia (sijaitsee näytön alareunassa) hyödyksesi. Kirjoita vain numerosi omiin yksittäisiin soluihinsa ja muuta yksi niistä negatiiviseksi luvuksi. Joten jälleen, jos haluat vähentää 227 luvusta 444, kirjoitat 444 yhteen soluun ja -227 soluun 444:n viereen.
Valitse sitten vain molemmat solut. Katso nyt näytön alareunasta tilapalkkia. Löydät vastauksesi vierestä SUMMA:.
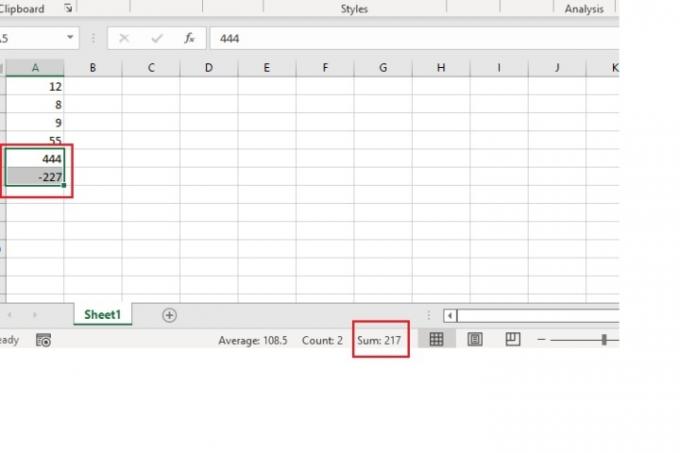
Toimittajien suositukset
- Kuinka asettaa Facebook-syöte näyttämään uusimmat viestit
- Kuinka poistaa VBS käytöstä Windows 11:ssä pelaamisen parantamiseksi
- Yleisimmät Microsoft Teams -ongelmat ja niiden korjaaminen
- Kuinka poistaa sivu Wordissa
- Word-asiakirjan vieminen Kindleen
Päivitä elämäntapasiDigital Trends auttaa lukijoita pysymään tekniikan nopeatempoisessa maailmassa uusimpien uutisten, hauskojen tuotearvostelujen, oivaltavien toimitusten ja ainutlaatuisten kurkistusten avulla.




