Nykyaikainen digitaalinen pelijakelu tekee pelien ostamisesta ja asentamisesta helpompaa kuin koskaan. Jos pelaat pelejä PC: llä, on erittäin hyvä mahdollisuus, että käytät Steamia. Monet pelit vaativat yhä enemmän säilytystilaa Kaikista noista HD-kuvioista ja pakkaamattomista ääniraioista huolimatta useimmilla pelaajilla ei ole tilaa jokaiselle omistamalleen pelille kiintolevyllään. Lisäksi houkuttelevan Steam-myynnin ansiosta, joka muodostaa suurimman osan kirjastoistamme, on helppo kerätä valtava pelivalikoima.
Sisällys
- Steam tekee siitä helppoa
- Asennuksen poisto Steamin kautta
- Kuinka asentaa uudelleen
- Asennuksen poistaminen Windowsin kautta
- Kuinka asentaa Steamista ostettu peli uudelleen
- Asennuksen poistaminen manuaalisesti
Suositellut videot
Helppo
10 minuuttia
PC
Jos olet siirtymässä ostamaan pelejä Epic Games -kauppa, et ehkä edes halua vanhempaa Steam-pelikokoelmaasi asennettavan järjestelmääsi ollenkaan, ja Epic rakentaa nopeasti omaa kirjastoaan digitaalisista nimikkeistä. Onneksi näytämme sinulle kuinka poistaa Steam-pelien asennus, jotta voit vapauttaa tilaa kiintolevyltäsi.
Steam tekee siitä helppoa
Steamin avulla voit poistaa ja asentaa uudelleen minkä tahansa maksamasi pelin milloin haluat. Prosessi on melkein yhtä helppoa kuin niiden asentaminen alun perin. Tässä oppaassa opetamme sinua poistamaan Steam-pelit ja opastamme sinut vaihe vaiheelta.
Jos tallennustila on vähissä, mutta et halua poistaa suosikkipelejäsi, harkitse sen sijaan joitain indie-nimikkeitä. Tai entä a isompi, parempi kovalevy?
Asennuksen poisto Steamin kautta
Nopein ja helpoin tapa poistaa peli on läpi Steam itse.
Vaihe 1: Avaa Steam-asiakasohjelma ja kirjaudu sisään tarvittaessa.
Vaihe 2: Klikkaa Kirjasto -välilehti ylänavigointivalikossa.
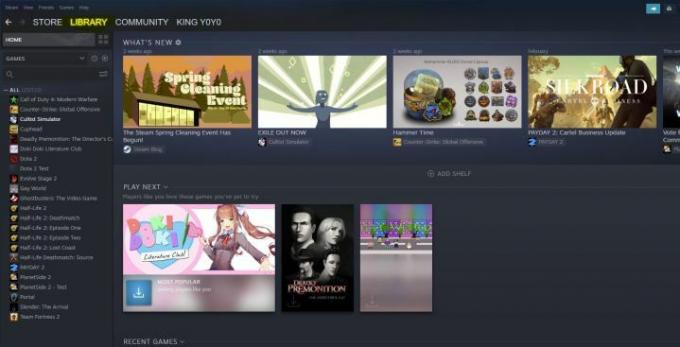
Liittyvät
- Olemme todistamassa riistasäilytyskriisiä, mutta horisontissa on toivoa
- Kuinka asentaa Windows 11 tai Windows 10 Steam Deckiin
- Kuinka siirtää tietoja PS4:stä PS5:een
Vaihe 3: Etsi kirjastosta peli, jonka haluat poistaa, ja napsauta sitä hiiren kakkospainikkeella. Sen pitäisi avata pudotusvalikko. Sieltä suunta alas Hallitse, ja sitten uusi avattava valikko tulee näkyviin. Napsauta avattavaa valikkoa Poista asennus.
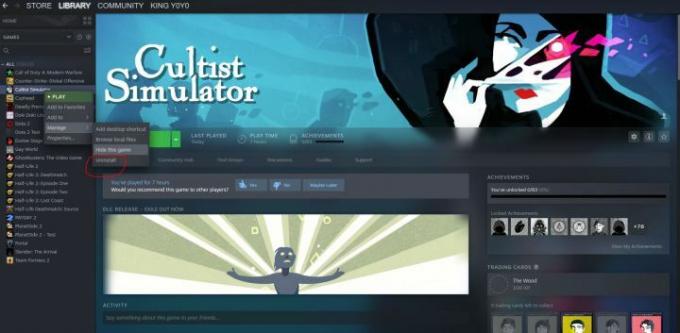
Vaihe 4: Steam vahvistaa kanssasi, haluatko poistaa pelin kokonaan. Kun olet valmis, napsauta Poista asennus -painiketta.
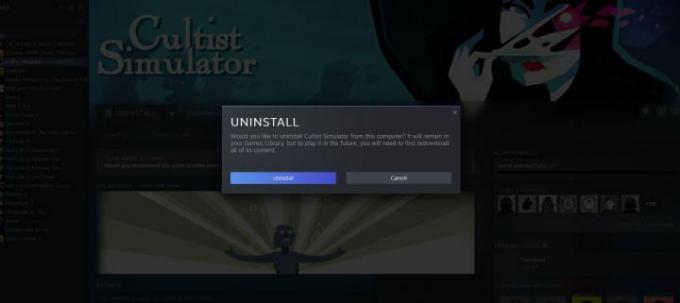
Kuinka asentaa uudelleen
Kun olet suorittanut yllä olevat vaiheet, peli poistetaan nyt. Peli näkyy edelleen Steam-luettelossasi vasemmalla, mutta sinun on asennettava se uudelleen pelataksesi.
Vaihe 1: Jos haluat asentaa sen uudelleen, kaksoisnapsauta pelin nimeä tai napsauta hiiren kakkospainikkeella ja valitse ponnahdusvalikosta Asenna.
Vaihe 2: Seuraa näytön ohjeita. Voit säästää tilaa pääasemallasi asentamalla pelin toissijaiseen paikkaan.
Asennuksen poistaminen Windowsin kautta
Jos et halua poistaa pelejäsi suoraan Steamin kautta, voit poistaa pelin järjestelmätasolla. Paljon kuin mikä tahansa muu Windows-sovellus, voit poistaa Steam-pelisi Windowsin oman asennuksen kautta Ohjelmat ja ominaisuudet valikosta.
Vaikka tämä prosessi vie sinut edelleen Steam-käyttöliittymään viimeistä vaihetta varten, saatat suosia tätä menetelmää, jos puhdistat järjestelmän eri osia kerralla.
Vaihe 1: Hae "sovellukset ja ominaisuudet" tai navigoi Ohjauspaneeliin pikakuvake alkaa -valikkoa ja napsauta Poista ohjelman asennus vaihtoehto alla Ohjelmat.
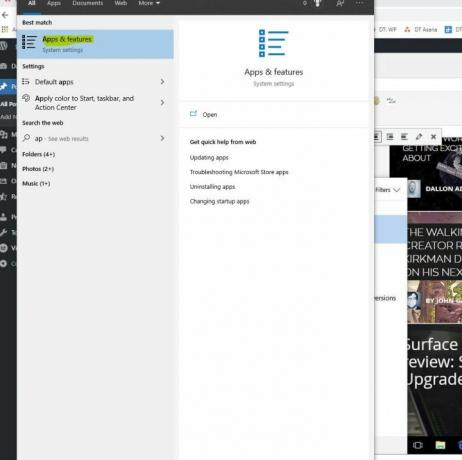
Vaihe 2: Etsi peli, jonka haluat poistaa. Kaikkien ohjelmien luettelointi nimen tai asennuspäivämäärän mukaan voi auttaa sinua löytämään asiat nopeasti. Kun olet löytänyt sen, napsauta Poista asennus yllä olevasta valikosta tai napsauta peliä hiiren kakkospainikkeella ja napsauta Poista asennus tuloksena olevasta valikosta.
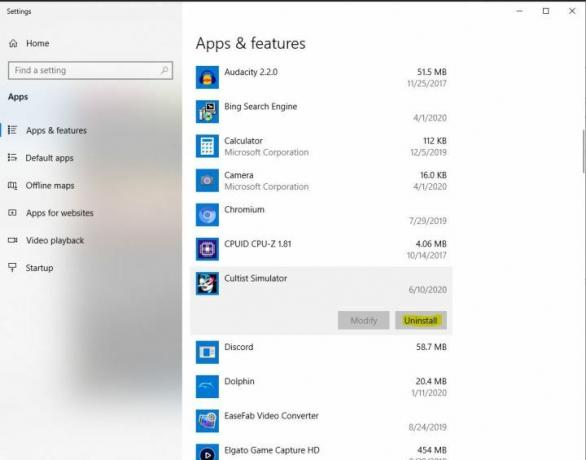
Vaihe 3: Tämän jälkeen sinut ohjataan Steam-käyttöliittymään. Kirjaudu sisään tarvittaessa. Kun näyttöön tulee lopullinen vahvistusruutu, napsauta Poista asennus viimeistelläksesi asennuksen. Pelisi poistetaan.
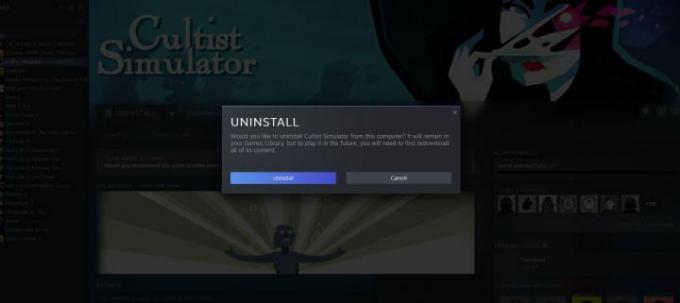
Kuinka asentaa Steamista ostettu peli uudelleen
Kuinka asentaa uudelleen
Steamista ostettua peliä ei voi asentaa uudelleen ilman Steam-käyttöliittymää.
Vaihe 1: Jos haluat asentaa pelin uudelleen myöhemmin, siirry Steamiin, valitse peli kirjastostasi ja kaksoisnapsauta pelin nimeä.
Vaihe 2: Voit myös napsauttaa pelin nimeä hiiren kakkospainikkeella ja valita sitten Asentaa.
Vaihe 3: Seuraa näytön ohjeita.
Asennuksen poistaminen manuaalisesti
Vaikka kaikkien yllä olevien menetelmien pitäisi toimia Steam Gamesin asennuksen poistamisessa, ei ole koskaan haittaa tarkistaa manuaalinen asennuksen poisto. Pelitiedostojen manuaalinen poistaminen on hieman monimutkaisempaa, mutta se on paras tapa varmistaa, että olet poistanut pelin (ja kaikki sen tiedostot) kokonaan järjestelmästäsi.
Älä unohda, että poistamasi pelit näkyvät edelleen Steam-kirjastossasi, vaikka ne eivät enää olisi osa järjestelmääsi.
Vaihe 1: Siirry tietokoneesi tiedostoselaimen alla Steam-asennuskansioosi. Päällä Windows 10, Steam-kansiosi on oletuksena C: Program Files (x86)Steamissa.

Vaihe 2: Etsi ja valitse Steamapps kansio ja sitten Yleistä kansio.
Vaihe 3: Kun olet mukana Yleistä -kansioon, huomaat, että tallennustilassa on useita lisäkansioita. Jokaiselle tietokoneellesi asennetulle pelille tulee olla yksi kansio. Etsi poistettavan pelin nimi, valitse kansio ja napsauta poistonäppäintä. Voit myös aina napsauttaa hiiren oikealla painikkeella tiettyä kansiota ja napsauttaa Poistaa ruudulle ilmestyvässä avattavassa valikossa.
Muista, että kun olet virallisesti poistanut kansion, vastaava peli katoaa. Tallennetut kohteesi ja edistymisesi menetetään, joten varmista, että haluat todella poistaa pelin. Jos päätät pelata peliä uudelleen poistamisen jälkeen, sinun on asennettava se uudelleen. Uusi pelisi palautuu oletusarvoisesti alkuperäisiin asetuksiinsa.
Steam haluaa kuitenkin jättää takaoven pelaajille, jotka poistavat pelejä tietokoneestaan. Ohjelma antaa pelaajille pääsyn laitteellesi asetuksiin ja tallennettuihin tiedostoihin siltä varalta, että päätät lopulta asentaa pelin uudelleen. Voit myös poistaa nämä tiedostot kokonaan siirtymällä kohtaan Tallennetut pelit kansio, Asiakirjat kansio tai Sovellustiedot kansio C: Users [Käyttäjätunnus].
Toimittajien suositukset
- Sijoitimme kaikki parhaat (ja huonoimmat) videopelijärjestelmän käynnistysäänet
- Asus ROG Ally vs. Steam Deck: näin ne vertautuvat
- Kuinka synkronoida PS4-ohjain
- Dave the Diver: arvokkaimmat esineet ja kuinka myydä niitä
- Kuinka luoda kansioita PS5:lle
Päivitä elämäntapasiDigital Trends auttaa lukijoita pysymään tekniikan nopeatempoisessa maailmassa uusimpien uutisten, hauskojen tuotearvostelujen, oivaltavien toimitusten ja ainutlaatuisten kurkistusten avulla.




