Jos et pidä tietokoneesi oletusnimestä, voit aina oppia vaihtamaan sen. Kun vaihdat tietokoneesi nimen, voit kutsua sitä haluamallasi tavalla ja päästä eroon sen mukana tulleesta ei-kuvailevasta tuotetunnustyylisestä nimestä. Sen avulla voit antaa järjestelmälle hieman tyylikkyyttä ja persoonallisuutta tai vain nimetä sille jotain kuvaavampaa ja tunnistettavampaa verkossasi.
Sisällys
- PC-nimen muuttaminen Windows 10:ssä
- PC-nimen muuttaminen MacBookissa/Macissa
- Mitä tapahtuu, jos nimeän tietokoneeni uudelleen?
Näin muutat PC: n nimen muutamassa nopeassa vaiheessa.
Suositellut videot
Helppo
5 minuuttia
Windows PC tai Mac
PC-nimen muuttaminen Windows 10:ssä
Vaihe 1: Valitse Windowsin käynnistyspainike ja valitse asetukset, Järjestelmäja valitse sitten Noin vaihtoehto.
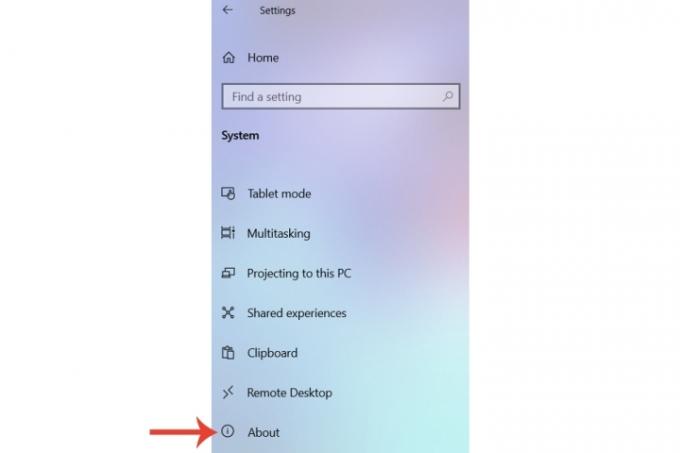
Vaihe 2: Sisällä Laitteen tekniset tiedot -osiossa, kyseiseen järjestelmään liittyvä PC-nimi tulee näkyviin. Valitse Nimeä tämä PC uudelleen -painiketta.

Liittyvät
- Kuinka ladata Windows 10 ISO-tiedosto laillisesti ja asentaa Windows 10 siitä
- Asus ROG Ally vs. Steam Deck: näin ne vertautuvat
- Flash-tarjous pudottaa tämän erinomaisen HP-pelitietokoneen alle 400 dollariin
Vaihe 3: Muuta nimi oletusnimestä, joka määritettiin, kun ostit sen, valitsemaasi nimeen. On tärkeää korostaa, että nämä tietokoneet voivat olla havaittavissa verkoissa, joten saattaa olla hyödyllistä nimetä se esimerkiksi nimellä "yournameworkPC".
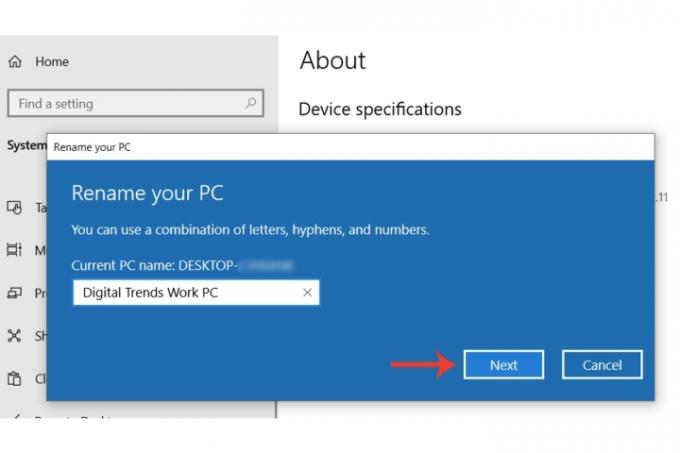
Vaihe 4: Kun olet valinnut nimen tietokoneellesi, valitse Seuraava -painiketta, jonka jälkeen voit käynnistää järjestelmän uudelleen vahvistaaksesi muutoksen tai käynnistää sen uudelleen myöhemmin.
PC-nimen muuttaminen MacBookissa/Macissa
Jos sinulla on MacBook tai Mac-pöytäkone ja haluat muuttaa kyseiseen järjestelmään liittyvää nimeä, on olemassa myös yksinkertainen tapa tehdä se.
Vaihe 1: Valitse Omena symboli valikkorivin vasemmassa yläkulmassa ja valitse sitten Järjestelmäasetukset.
Vaihe 2: Valitse Jakaminen.
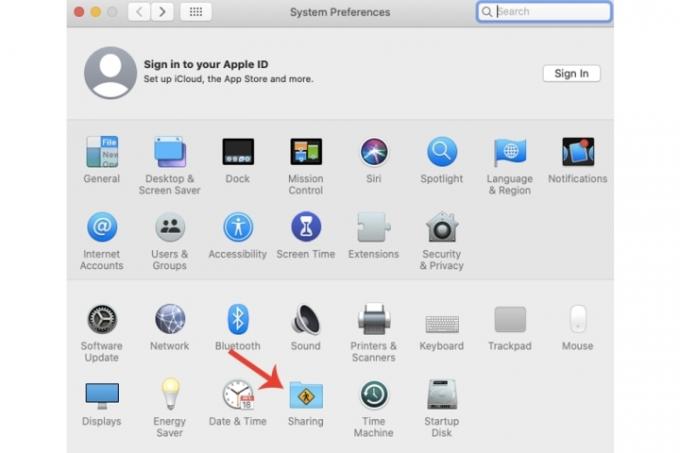
Vaihe 3: Näet Macille nykyisen nimen vieressä Tietokoneen nimi. Muuta se vain haluamallasi nimellä.
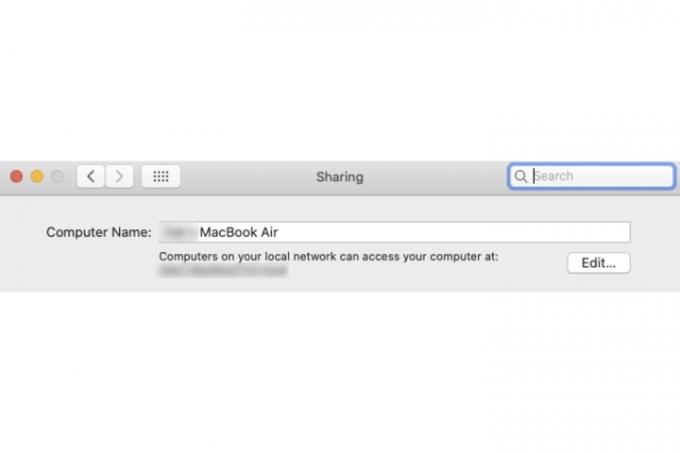
Mitä tapahtuu, jos nimeän tietokoneeni uudelleen?
PC: n nimen yksinkertaisen muutoksen lisäksi (toisin kuin samaan tietokoneeseen liitetty käyttäjätunnus), toinen tehoste mikä ei ehkä ole liian ilmeistä, on se, että se voidaan tunnistaa helpommin, kuten yllä käsittelimme, kun olet tietyllä verkkoon. Jos sinulla on esimerkiksi verkko, jota käytät esimerkiksi Macien ja eri Windows PC-tietokoneiden välillä, niiden nimeäminen mukautetulla nimellä voi osoittautua hyödylliseksi oikean koneen valitsemiseksi nopeammin.
Jos haluat muuttaa käyttäjätunnus esimerkiksi Macistasi, toisin kuin laitteen todellisessa nimessä, siirry sitten kohtaan oppaamme, joka selittää kuinka se tehdään.
Toimittajien suositukset
- Vaihdoin tietokoneeni Asus ROG Allyyn. Tässä on se, mikä minua yllätti
- Voit pelata melkein mitä tahansa Windows-pelejä Macilla – näin
- Kuinka asentaa Windows 11 tai Windows 10 Steam Deckiin
- Tämä Alienware-pelitietokone, jossa on RTX 3080, on nyt 1700 dollaria alennettu
- PDF-tiedostojen yhdistäminen Windowsissa, macOS: ssä tai verkossa
Päivitä elämäntapasiDigital Trends auttaa lukijoita pysymään tekniikan nopeatempoisessa maailmassa uusimpien uutisten, hauskojen tuotearvostelujen, oivaltavien toimitusten ja ainutlaatuisten kurkistusten avulla.




