Kun avaat reitittimen laatikon ensimmäistä kertaa, kaikki erilaiset kaapelit ja portit voivat tuntua pelottavilta. Jopa ohjekirja voi lukea kuin vieraalla kielellä. Onneksi et ole ainoa, joka kamppailee langattoman reitittimen määrittämisessä.
Sisällys
- Yhdistä reititin modeemiin
- Lataa sovellus ja muodosta yhteys
- Luo käyttäjätunnus ja salasana tai etsi olemassa oleva
- Jatka reitittimen määrittämistä
- Valinnainen: Mesh-reitittimien määrittäminen
- Ja olet poissa!
Voimme auttaa sinua määrittämään reitittimesi ja yhdistämään sen suosikkilaitteihisi, jotta pääset Internetiin hetkessä.
Suositellut videot
Kohtalainen
10 minuuttia
Uusi reititin
Internet-palveluntarjoajaltasi toimittama modeemi
iPhone tai Android jolla on pääsy App Storeen
Windows PC tai Mac

Yhdistä reititin modeemiin
Älä vielä kytke reititintä pistorasiaan. Sen sijaan ensimmäinen asia, jonka aiot tehdä, on kytkeä modeemi WAN-porttiin Ethernet kaapeli.
Vaihe 1: Etkö ole varma, mikä WAN-portti on? Useimmissa kuluttajareitittimissä on joukko Ethernet-portteja, joista useita kutsutaan LAN-porteiksi (paikallinen verkko) ja toista kutsutaan WAN-portiksi (laajaverkko).
WAN-portti näyttää samalta kuin LAN-portit, mutta se on usein erivärinen ja erillään niistä. Esimerkiksi yllä olevassa kuvassa WAN-portti on keltainen ja merkitty Internet. Joskus se merkitään WAN. Tämä portti on tarkoitettu yhdistämään reitittimesi modeemiin ja sieltä käsin ulkomaailmaan. LAN-portit on suunniteltu yhdistämään paikallisiin laitteisiin.
Vaihe 2: Liitä yksi Ethernet-kaapeli modeemiin ja toinen pää reitittimen WAN-porttiin. Liitä sitten reitittimen virtalähde seinään.
Jos sinulla ei ole kaapelia, tutustu oppaaseemme valitse oikea Ethernet-kaapeli.
Liittyvät
- Kuinka tulostaa Chromebookista – helppo tapa
- Prime Day -myynti lyö 90 dollaria Googlen Nest Wi-Fi Pro -verkkoreitittimestä
- Prime Day -tarjouksella saat langattoman näppäimistön ja hiiren 20 dollarilla
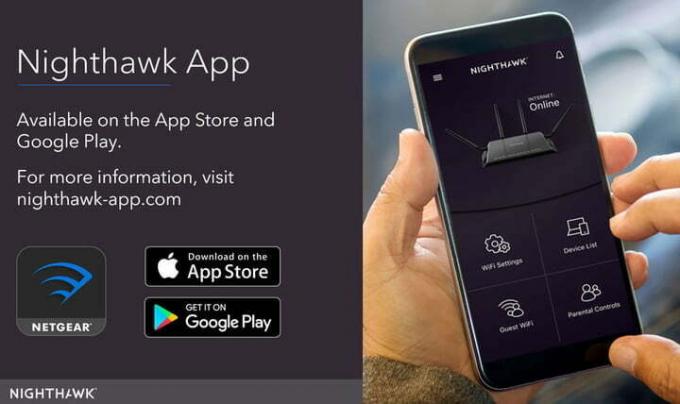
Lataa sovellus ja muodosta yhteys
Anna reitittimellesi hetki käynnistyä ja luoda verkko. Sillä välin (jos toinen yhteysvaihtoehto on saatavilla), lataa modeemi valmistajaan liittyvä sovellus. Nykyiset modeemit voidaan yleensä määrittää mobiilisovelluksella, joka opastaa sinut automaattisesti asennusprosessin läpi. Se on tehokkain tapa, mutta sinun on varmistettava, että valitset oikean sovelluksen.
Vaihe 1: Linksysillä on oma asennus- ja hallintasovellus, Netgear käyttää Nighthawk-sovellusta ja Googlella on oma asennussovellus. Käyttöoppaassa tulee olla ohjeet sovelluksen käyttöön.

Vaihe 2: Yhdistä nyt piilevään Wi-Fi-verkkoosi. Tämä on yleensä yksinkertainen prosessi: Siirry puhelimen tai tietokoneen asetuksiin ja valitse Wi-Fi/Network-vaihtoehto. Etsi reitittimesi nimi tästä. Reitittimelläsi tulee olla oletusarvoinen SSID-nimi, joka on painettu reitittimen takaosaan oletusverkkoavaimen kanssa. Käytä avainta kirjautuaksesi verkkoon. Jotkut reitittimet pyytävät sinua yksinkertaisesti skannaamaan QR-koodin tämän prosessin suorittamiseksi, mutta jos se ei ole vaihtoehto, näiden vaiheiden pitäisi riittää.
Vaihe 3: Kun yhteys on muodostettu, käynnistä reitittimen hallintasovellus aloittaaksesi asennuksen!
Vaihtoehtoinen menetelmä: Jos reitittimessäsi ei ole sovellusta, liitä tietokone manuaalisesti reitittimeen Ethernet-kaapelilla. Kun olet muodostanut yhteyden, siirry reitittimesi asetussivulle. Tämä sivu on reitittimessäsi isännöity verkkosivusto, ja se on perinteinen tapa määrittää reitittimesi asetukset. Sen löytäminen voi vaihdella, mutta se tarkoittaa melkein aina 192.168.1.1 kirjoittamista haluamasi selaimen osoiteriville ja Enter-näppäintä.

Vaihe 4: Jos löydät sivun, siirry eteenpäin ja siirry seuraavaan vaiheeseen. Jos tämä osoite ei kuitenkaan toimi, reitittimesi voi käyttää kokonaan toista osoitetta. Tämä osoite voi vaihdella reitittimestäsi riippuen, joten katso reitittimesi virallista dokumentaatiota, jos 192.168.1.1-osoite ei toimi.
Vaihtoehtoisesti voit vain tarkistaa luettelomme oletusreitittimen IP-osoitteista ja salasanoista.

Luo käyttäjätunnus ja salasana tai etsi olemassa oleva
Reititinsovelluksesi pitäisi automaattisesti ohjata sinut asennusprosessien läpi, joten vastaa sen kysymyksiin ja täytä lomakkeita tarpeen mukaan. Useimmille uusille reitittimille sinua pyydetään luomaan sovelluksen nimi (jälleen tätä kutsutaan SSID: ksi) ja salasana. Varmista, että tämä salasana on ainutlaatuinen ja turvallinen, koska kuka tahansa, jolla on se, voi tehdä kaikenlaisia ikäviä asioita verkossasi.
Vaihe 1: WPA2-salaus on tällä hetkellä turvastandardi, ja sinun tulee aina valita se, jos se on mahdollista suojausprotokollallesi. Varmista, että valitset myös pitkän salasanan, joka eroaa aiemmin määrittämästäsi järjestelmänvalvojan salasanasta. Ihannetapauksessa se ei saisi sisältää sanoja sanakirjasta tai helposti arvattavaa nimeä (kuten lemmikkisi nimi). Säilytä salasana turvallisessa paikassa myöhemmin.
Vaihe 2: Käytetyllä reitittimellä voi kuitenkin jo olla salasana, ja se on nollattava. Useimpien reitittimien takana on upotettu nollauspainike. Nollauspainikkeen pitäminen painettuna paperiliittimellä vähintään 30 sekunnin ajan tekee tempun. Jätä virta päälle ja odota, että reititin lepää. Sen pitäisi käyttää oletusasetuksia, kun se käynnistetään uudelleen, mikä tarkoittaa, että oletuskäyttäjätunnus ja salasana antavat sinulle nyt pääsyn asetuksiin.
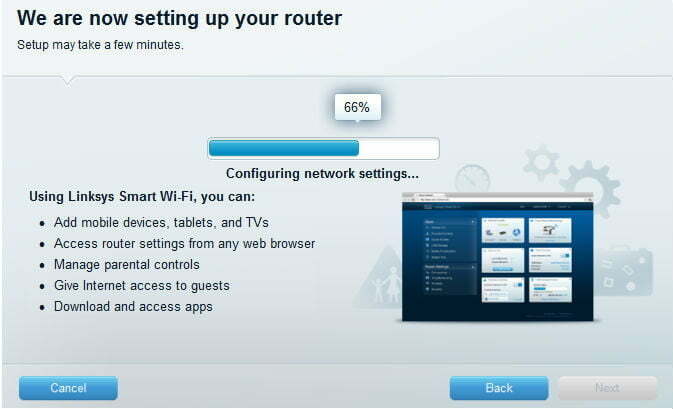
Jatka reitittimen määrittämistä
Reititinsovelluksen pitäisi myös antaa sinun määrittää muita asetuksia, kuten lapsilukkoa, automaattisia päivityksiä ja paljon muuta. Voit muokata näitä ja muita asetuksia myöhemmin sovelluksesta, mutta kiinnitä huomiota ohjeeseen ja kaikkeen, mitä se sinulle opettaa. Sinun pitäisi oppia vieraiden pääsystä, seurantatoiminnasta ja muusta. Kun olet valmis, sovellus määrittää verkkoasetukset ja viimeistelee verkon määrityksen. Voit nyt tutkia sovellusta rauhassa saadaksesi lisätietoja.
Jotkut sovellukset, kuten Nighthawk-sovellus, myös rekisteröivät sinut ylimääräisten suojaussuodattimien ilmaisiin kokeiluihin. Näiden ei pitäisi automaattisesti rekisteröidä sinua maksuja varten, ja ne vanhenevat luonnollisesti 30 päivän kuluttua ilman lisäkuluja.
Valinnainen: Mesh-reitittimien määrittäminen
Yhä useammat reitittimet ovat nykyään "verkkoreitittimiä", kuten Google Wi-Fi -reititin. Mesh-reitittimet käyttävät ryhmää Wi-Fi-laitteita, jotka kaikki toimivat yhdessä – yleensä kaksi tai kolme. Yksi laite liitetään modeemiin ja toimii aivan kuten perinteinen reititin.
Muut laitteet toimivat enemmän kuin automaattiset toistimet, jotka linkittyvät ensimmäiseen laitteeseen ja tarjoavat toissijaisen lähteen signaalille. Tämä toiminto voi laajentaa merkittävästi reitittimen valikoimaa, antaa käyttäjille mahdollisuuden päästä eroon kuolleista vyöhykkeistä ja varmistaa, että suuret talot tai kiinteistöt kattavat täyden peiton.
Tämä tarkoittaa kuitenkin, että sinun on otettava vielä yksi askel ja asetettava toissijaiset laitteet kotiisi. Tässä on muutamia vinkkejä, joiden avulla voit sijoittaa mesh-reitittimet oikein:
- Yritä asentaa lisää reititinlaitteita avoimiin tiloihin, joissa ne voivat lähettää verkkoa mahdollisimman vapaasti. Muista, että sinun ei tarvitse olla kytkettynä modeemiin näillä tukiasemilla! Reitittimet tarvitsevat kuitenkin pääsyn pistorasiaan.
- Aseta reitittimen lisäpisteet kauemmaksi, mutta älä liian kauas toisistaan. Kaikkien reitittimien on toimittava yhdessä. Pyri olemaan keskimäärin noin kahden huoneen päässä alkuperäisestä reitittimestä.
- Voit myös sijoittaa reititinpisteet kotisi tärkeille vyöhykkeille. Jos sinulla on esimerkiksi pelitila, jossa käytät Wi-Fi-yhteyttä, saatat haluta varmistaa, että jokin satelliittimalleista on sijoitettu sinne parhaan tehon saavuttamiseksi.
- Monet reitittimet tarjoavat mobiilisovelluksen, jonka avulla on helppo liittää uusia reitittimiä ja tukiasemia verkkoosi puhelimesta tai tabletista. Esimerkiksi, Google Nest käyttää QR-koodeja reitittimen tai tukiaseman yhdistämiseksi. Jos et pysty yhdistämään näitä lisälaitteita verkkoosi, menetät niiden tarjoamista erikoisominaisuuksista. Suorita tämä vaihe kaikille lisäämillesi laitteille.
Ja olet poissa!
Nyt kun olet jo yhdistänyt ja määrittänyt langattoman reitittimen sekä mahdolliset lisäreitittimet ja käyttöoikeudet pisteitä, voit alkaa yhdistää laitteita, jotta ne pääsevät Internetiin – ilman rumia johtoja tai kaapeleita.
Saattaa olla syytä tutkia lisävaihtoehtoja, joita uusi verkkosi tarjoaa, koska sinulla on nyt laitteisto. Hyödynnä parannettuja ominaisuuksia, kuten portin edelleenlähetyksen määrittäminen ja reitittimen laiteohjelmiston päivittäminen DD-WRT: n kanssa. Sitten voit käyttää lisäasetuksia, jotka lisäävät Wi-Fi-verkkosi luotettavuutta ja turvallisuutta.
Toimittajien suositukset
- Mikä on Li-Fi? Nopeampi ja turvallisempi langaton internetyhteys on aivan nurkan takana
- PDF-tiedostojen yhdistäminen Windowsissa, macOS: ssä tai verkossa
- Hanki tämä Amazon Eero Mesh Wi-Fi -reititin 45 dollaria Prime Day 2023 -tapahtumassa
- Kuinka paljon RAM-muistia tarvitset?
- Kuinka tallentaa verkkosivu PDF-muodossa
Päivitä elämäntapasiDigital Trends auttaa lukijoita pysymään tekniikan nopeatempoisessa maailmassa uusimpien uutisten, hauskojen tuotearvostelujen, oivaltavien toimitusten ja ainutlaatuisten kurkistusten avulla.




