
The iPhone XS,iPhone XS Max, ja iPhone XR tarkenna Applen viime vuoden mobiilikokemusta iPhone X. Tämän vuoden iPhonet ovat markkinoiden parhaita puhelimia Face ID: stä täysin uuteen Memojiin.
Sisällys
- Face ID: n määrittäminen
- Kuinka ottaa kuvakaappaus
- Apple Payn käyttöönotto ja käyttö
- Kuinka käyttää muotokuvatilaa ja syvyyssäätöä
- Kuinka sammuttaa iPhone
- Kuinka luoda Memoji
- Kuinka käyttää eleitä yleisten tehtävien suorittamiseen
- Älä häiritse -tilan käyttäminen
- Split Viewin käyttäminen XS Maxissa ja iPhone XR: ssä
- Kuinka käyttää Siriä
- Ilmoitusten ja ohjauskeskuksen käyttäminen
- Group FaceTimen käyttäminen
- Ohjauslevytilan käyttöönotto Haptic Touchilla
- Kuinka käyttää yhden käden näppäimistöä
Jos päivität vanhemmasta iPhonesta tai vaihdat Androidista, tilanne on hieman erilainen uusissa iPhoneissa. Tässä on muutamia suosikkivinkkejämme ja temppujamme, joiden avulla pääset alkuun.
Suositellut videot
Face ID: n määrittäminen
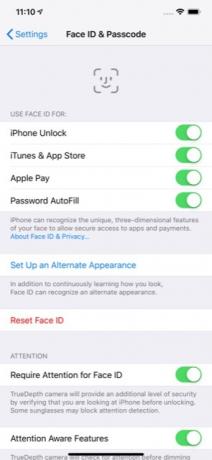

Merkitse 2018 vuodeksi, jolloin Apple vihdoin tappoi Home-painikkeen kaikissa uusissa iPhoneissaan. Käytössä
iPhone XS,XS Max, ja iPhone XR helpoin tapa avata puhelimen lukitus on käyttää Kasvojen tunnus.Liittyvät
- Kuinka päästä eroon jonkun toisen Apple ID: stä iPhonessasi
- Tällä 600 dollarin Android-puhelimella on yksi suuri etu iPhoneen verrattuna
- iPhone 15: julkaisupäivä ja hintaennusteet, vuodot, huhut ja paljon muuta
Face ID: n määrittämistä varten haluat olla huoneessa, jossa on hyvä valaistus. Mene Asetukset > Kasvotunnus ja pääsykoodi. Jos sinulla on jo salasana, sinua pyydetään antamaan se. Muussa tapauksessa sinun on määritettävä sellainen jatkaaksesi. Napauta Asenna Face ID.
Sinun on skannattava kasvosi kahdesti suorittaaksesi prosessin loppuun. Kun olet valmis, sinun on yksinkertaisesti pyyhkäistävä ylöspäin lukitusnäytössä silmäsi auki avataksesi puhelimen lukituksen. Jos puhelimen lukitus ei avaudu, voit yrittää uudelleen pyyhkäisemällä ylös. Saatat joutua siirtämään puhelinta kauemmas kasvoiltasi, varsinkin jos tarkistat puhelintasi sängystä tai pimeässä huoneessa.
Voit myös lisätä Face ID: lle vaihtoehtoisen ulkoasun. mene vain Asetukset > Kasvotunnus ja pääsykoodi > Määritä vaihtoehtoinen ulkoasu.
Kuinka ottaa kuvakaappaus

Jos olet tottunut napauttamaan virta- ja kotipainikkeita ottaaksesi kuvakaappauksen, saatat olla hieman hämmentynyt, kun yrität tehdä niin iPhone XS-, iPhone XS Max- tai iPhone XR -laitteessa.
Jos haluat ottaa kuvakaappauksen, napauta Tehoa ja Ääni kovemmalle painikkeita samanaikaisesti. Pieni kuva kuvakaappauksesta tulee näkyviin näytön vasempaan alakulmaan. Napauta kuvaa, jos haluat tehdä muutoksia; muussa tapauksessa kuva tallentuu Kuvat-sovellukseesi muutamassa sekunnissa.
Apple Payn käyttöönotto ja käyttö
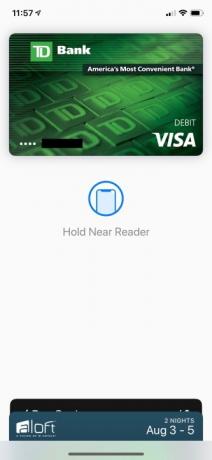

Oletko valmis jättämään lompakkosi kotiin? Kanssa Apple Pay, voit maksaa tuotteet helposti puhelimellasi.
Jotta voit käyttää Apple Payta, sinun on lisättävä kortti lompakkoosi. Voit tehdä sen siirtymällä osoitteeseen Asetukset > Wallet & Apple Pay > Lisää kortti. Sinun on ehkä otettava yhteyttä pankkiisi vahvistaaksesi kortti ennen kuin voit käyttää sitä.
Kun Apple Pay on määritetty, sitä on helppo käyttää. Kaksoisnapauta puhelimen oikealla puolella olevaa lukituspainiketta. Jos Face ID on määritetty, puhelin skannaa kasvosi ja hyväksyy ostoksen. Muussa tapauksessa sinun on syötettävä salasanasi.
Kuinka käyttää muotokuvatilaa ja syvyyssäätöä
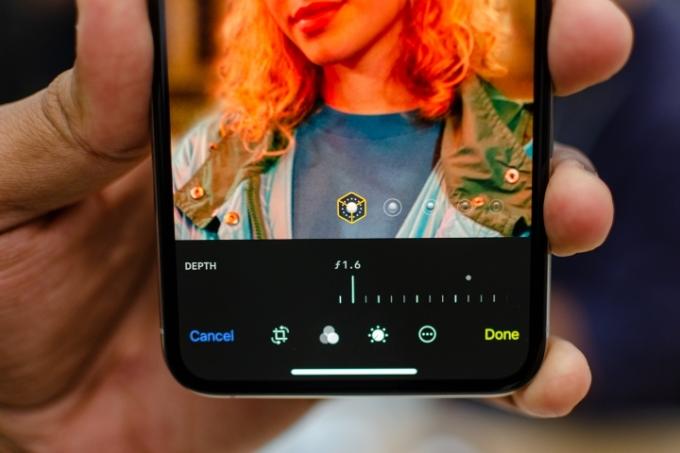
Sekä iPhone XS: ssä että iPhone XS Maxissa on muotokuvatila etu- ja takakameroissa. Voit käyttää muotokuvatilaa avaamalla kameran ja pyyhkäisemällä valikon liukusäädintä vasemmalle, kunnes näet muotokuvan. Näet karusellin, jossa on erilaisia valaistusvaihtoehtoja, kuten luonnonvalo, ääriviivavalo, näyttämövalo, luonnonvalo ja paljon muuta. Valitse haluamasi vaihtoehto ja paina laukaisinta. Jos haluat käyttää etukameraa, napauta kameran kiertokuvaketta suljinpainikkeen oikealla puolella.
Depth Control on uusi ominaisuus, joka on yksinomaan vuoden 2018 iPhone-valikoimassa. Syvyyssäädöllä voit hallita taustan epäterävyyttä kuvan ottamisen jälkeen. Voit käyttää syvyyssäätöä valitsemalla valokuvan ja napauttamalla muokkaa; syvyyssäätö-liukusäädin tulee automaattisesti näkyviin muokkausnäytölle.
iPhone XR: ssä on yksittäinen kamera iPhone XS: n ja XS Maxin kaksoislinssin sijaan. Smart HDR: n ansiosta iPhone XR ei tarvitse toissijaista linssiä – se käyttää tekoälyä ja hermoverkkoja kameran toiminnallisuuden optimointiin. Olipa valoa liian vähän tai liikaa, Smart HDR auttaa tuottamaan upeita valokuvia äärimmäisissä valaistusolosuhteissa.
Mutta toisin kuin iPhone XS ja XS Max, muotokuvatilassa voi ottaa kuvia vain ihmisistä eikä ruoasta, esineistä, lemmikeistä jne. Kun avaat laitteen muotokuvatilan, sinulla on myös vain kolme erilaista valaistusvaihtoehtoa: Contour, Natural ja Studio. TrueDepth-kameran avulla voit ottaa myös muotokuvatilan selfieitä.
Kuinka sammuttaa iPhone

Joskus ulkonäkö voi pettää. Aiemmin iPhonen oikealla puolella oleva painike oli todennäköisesti virtapainike. Tämä painike on kuitenkin itse asiassa lukituspainike puhelimissa, joissa on TrueDepth-kamera. Joten kuinka sammutat puhelimen?
Jos haluat sammuttaa puhelimesi, napauta ja pidä painettuna jompaakumpaa äänenvoimakkuuspainiketta ja lukituspainiketta samanaikaisesti. Muutaman sekunnin kuluttua näet liukusäätimen, joka sammuttaa iPhonen.
Kuinka luoda Memoji
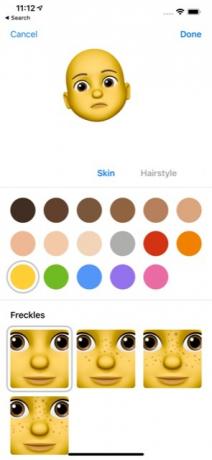

Viime vuonna Apple julkaisi Animojin iPhone X: lle, ja tänä vuonna se täydentää itsensä Memoji iOS 12:ssa. Memojit ovat animoituja avatareja, joita voit hallita kasvojen liikkeilläsi.
Memojin luominen on helppoa. Avaa vain Viesti-sovellus ja napauta sovelluslaatikkoa. Valitse Animoji-kuvake (apina) ja pyyhkäise oikealle, kunnes näet New Memoji -kuvakkeen (+). Täällä voit muokata Memojisi mielesi mukaiseksi. Kun olet tyytyväinen, napauta Tehty -painiketta näytön yläreunassa tallentaaksesi Memojisi.
Kuinka käyttää eleitä yleisten tehtävien suorittamiseen

Monille ihmisille iPhone XS, XS Max tai XR voi olla ensimmäinen heidän ostamansa iPhone, jossa ei ole kotipainiketta. Kotipainikkeen puuttuminen tarkoittaa, että sinun on opeteltava uusia eleitä voidaksesi käyttää puhelintasi.
Yleisimmin käytetty ele on pyyhkäiseminen ylös puhelimen alaosasta. Näin voit helposti vaihtaa avointen sovellusten välillä. Pyyhkäisemällä ylöspäin sinulla on myös mahdollisuus sulkea sovelluksia pyyhkäisemällä ylöspäin tietyssä sovelluksessa, jota et enää tarvitse.
Ylös pyyhkäisemisen lisäksi voit myös pyyhkäistä alas näytön yläreunasta. Jos pyyhkäiset alas keskustasta, ilmoitusikkuna avautuu. Pyyhkäise alas oikealta ja Ohjauspaneeli tulee näkyviin.
On myös kaksi elettä, joiden avulla voit herättää puhelimen nopeasti. Ensin pelkkä näytön napauttaminen herättää puhelimen. Tämä ele on oletuksena käytössä, mutta jos olet poistanut sen käytöstä vahingossa, siirry kohtaan Asetukset > Yleiset > Esteettömyys ja ota käyttöön Herätä napauttamalla liukusäädin.
Voit myös herättää iPhonesi yksinkertaisesti nostamalla sen ylös. Jälleen tämä on oletuksena päällä iPhone XS- ja XS Max -puhelimissa, mutta sen voi ottaa käyttöön tai poistaa käytöstä asetuksista siirtymällä Asetukset > Näyttö ja kirkkaus ja napauttamalla Nosta herätä liukusäädin.
Älä häiritse -tilan käyttäminen
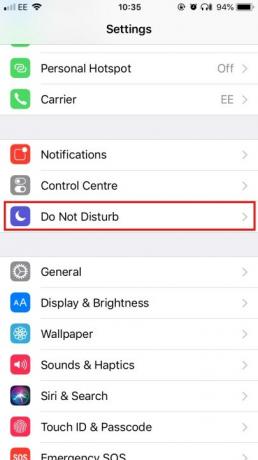
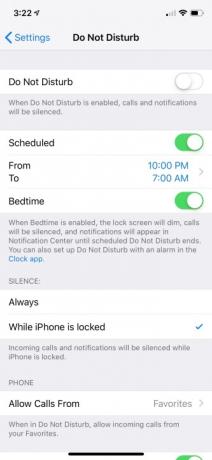
Etsitkö pientä hiljaista aikaa? Älä häiritse -tilan avulla voit helposti sammuttaa ilmoitukset ja puhelut puhelimestasi.
Haluat luultavasti muokata Älä häiritse -tilaa ennen sen käyttöä. mene vain Asetukset > Älä häiritse tehdäksesi haluamasi muutokset. Kun olet määrittänyt Älä häiritse, voit aktivoida sen joko ottamalla käyttöön Älä häiritse liukusäädintä tai napauttamalla Älä häiritse (kuu) -kuvaketta ohjauskeskuksessa.
Nukkumaanmenoaika on Älä häiritse -toiminnon lisätoiminto, jonka avulla voit ottaa mukautetut ominaisuudet automaattisesti käyttöön joka ilta nukkumaanmenoaikaan. Nukkumaanmeno-aika himmentää erityisesti näytön, hiljentää puhelut ja lähettää ilmoitukset suoraan ilmoituskeskukseen. Määritä se siirtymällä kohtaan Asetukset > Älä häiritse > Ajoitettu > Nukkumaanmenoaika. Näet vaihtoehdon ajoittaa nukkumaanmenoaika haluamiisi nukkumisaikoihin.
Split Viewin käyttäminen XS Maxissa ja iPhone XR: ssä
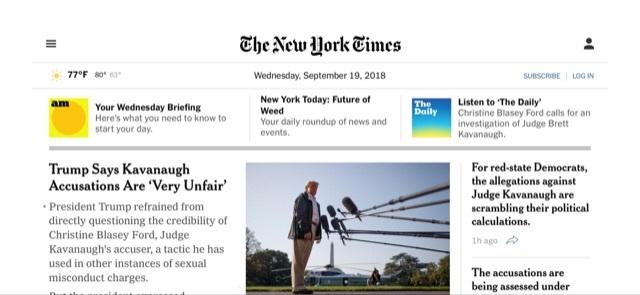
Mitä hyötyä on iPhone XS Maxin tai iPhone XR: n ylimääräisestä näytön kiinteistöstä, jos et voi käyttää niitä kunnolla? Molempien mallien jaetun näkymän avulla voit saada laajennetun näkymän tietyistä iOS-sovelluksista ja -sivustoista. Jos esimerkiksi käytät Mail-sovellusta jaetussa näkymässä, näet molemmat nykyiset viestisi sekä esikatselunäytön. Näet myös Split View -näkymän toiminnassa tietyillä verkkosivustoilla, kuten The New York Timesissa.
Split View -näkymän käyttäminen on helppoa. Avaa vain yhteensopiva sovellus tai verkkosivusto ja käännä iPhone vaakatilaan ja varmista, että kiertolukko ei ole päällä. Jos puhelin ei vaihda vaakasuuntaan, pyyhkäise alas näytön oikeasta yläkulmasta ja varmista, että kiertolukkokuvake (riippulukko) ei ole käytössä.
Kuinka käyttää Siriä


Siri on Applen digitaalinen avustaja, ja se voi auttaa sinua perustehtävissä, kuten viestien lähettämisessä, tapaamisten lisäämisessä kalenteriisi ja jopa Apple Paylla käteisen lähettämiseen ystäville. Siri oppii myös henkilökohtaiset mieltymyksesi ja tarjoaa ehdotuksia ja pikakuvakkeita, jotka voivat olla kiinnostavia.
Voit käyttää Siriä kahdella tavalla. Ensimmäinen on yksinkertaisesti napauttamalla pitkään lukituspainiketta. Toinen ja helpoin tapa on sanoa "Hei Siri".
Jos et ole määrittänyt "Hei Siri, sinun on tehtävä se asetuksissa siirtymällä kohtaan Asetukset > Siri ja haku > Kuuntele "Hei Siri" ja seuraa ohjeita.
Ilmoitusten ja ohjauskeskuksen käyttäminen



Apple teki valtavia muutoksia iOS 12:n ilmoituksiin. Ensinnäkin näet ryhmiteltyjä ilmoituksia, jotka voidaan poistaa kerralla napauttamalla X kuvake. Tietysti, jos haluat saada ilmoituskeskuksesta kaiken irti, sinun kannattaa luultavasti muokata sitä mieleiseksesi.
Sen lisäksi, että Apple lisäsi ryhmäilmoitukset iOS 12:een, se helpotti myös Ilmoituskeskuksessa saamiesi ilmoitusten mukauttamista. Napauta vain pitkään mitä tahansa ilmoitusta, niin näet kaksi vaihtoehtoa: Toimita Hiljaisesti ja Sammuttaa. Toimita hiljaa tarkoittaa yksinkertaisesti sitä, että ilmoitus menee suoraan ilmoituskeskukseen sen sijaan, että se hälyttäisi saapuessaan. Poistaminen käytöstä tarkoittaa tietysti sitä, että et enää saa ilmoituksia kyseiseltä sovellukselta. Voit muokata tapaa, jolla näet ja vastaanotat ilmoituksia, siirtymällä osoitteeseen Asetukset > Ilmoitukset ja napauttamalla jokaista luettelossa olevaa sovellusta.
Ohjauskeskuksen avulla voit nopeasti käyttää puhelimesi yleisesti käytettyjä apuohjelmia. Se avataan pyyhkäisemällä alas puhelimen oikeasta yläkulmasta. Monet kuvakkeet käyttävät 3D Touchia lisäkäyttövaihtoehtojen tarjoamiseen: Paina vain lujasti kuvaketta, niin näet sovelluksen valikon.
Vaikka Ohjauskeskuksessa on monia yleisimmin käytettyjä ominaisuuksia, jotka ovat helposti käytettävissä yhdestä paikasta, voit halutessasi muokata sitä mieleiseksesi. Voit tehdä sen menemällä osoitteeseen Asetukset > Ohjauskeskus > Mukauta säätimiä. Täältä voit lisätä ja siirtää säätimiä tarpeidesi mukaan.
Group FaceTimen käyttäminen
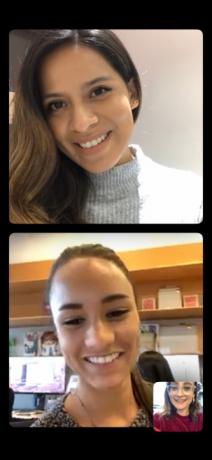
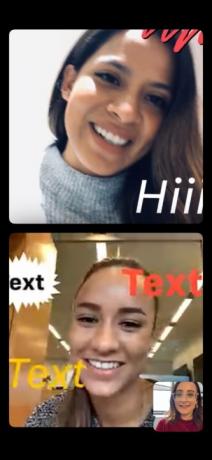
iOS 12:lla voit osallistua FaceTime-ryhmäpuheluihin jopa 32 henkilön kanssa käyttämällä iPhone XS-, XS Max- tai iPhone XR -laitettasi. Voit määrittää ryhmäistunnon FaceTime-sovelluksen kautta valitsemalla lisättävät yhteystiedot – avaa sovellus ja syötä manuaalisesti yhteystieto jokaisesta lisättävästä kontaktista. Voit myös aloittaa FaceTime-ryhmäpuhelun ryhmäkeskustelussa iMessagessa – napauta chat-ikkunassa alkukirjaimia ikkunan yläosassa ja napauta uudelleen kamerakuvaketta. Ryhmä FaceTime -puheluiden aikana voit myös lisätä tekstiä, tarroja ja Animojis omaan ikkunaan.
Meillä on syvällinen ohjeet ryhmä FaceTime-puhelun määrittämiseen.
Ohjauslevytilan käyttöönotto Haptic Touchilla


Koska iPhone XR: ssä ei ole 3D Touch -ominaisuuksia, voit käyttää Haptic Touchia vaihtaaksesi helposti kohdistimen sijaintia ilman, että sinun tarvitsee napauttaa tekstiä. Voit muuttaa näppäimistösi virtuaaliseksi ohjauslevyksi pitämällä välilyöntinäppäintä painettuna ja vetämällä sitten sormeasi valitaksesi tietyn tekstin. Kun olet päästänyt irti, voit kopioida, leikata, liittää, jakaa ja paljon muuta napauttamalla tekstiä.
Kuinka käyttää yhden käden näppäimistöä
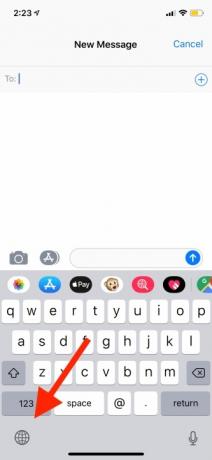
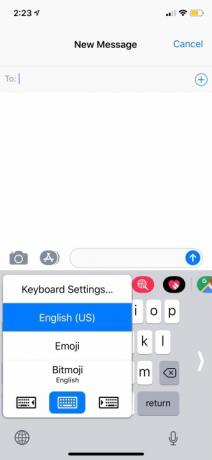
Koska iPhone XS Max ja iPhone XR ovat suurempia, niiden käyttö yhdellä kädellä voi olla hieman vaikeaa. Helpottaaksesi sitä, voit käyttää yhden käden näppäimistöä, joka siirtää näppäimistöä joko vasemmalle tai oikealle mieltymystesi mukaan. Ota asetus käyttöön siirtymällä kohtaan Asetukset > Yleiset > Näppäimistöt > Yhden käden näppäimistö. Voit sitten valita, haluatko sen olevan iPhonen näytön oikealla vai vasemmalla puolella.
Jos et halua, että asetus on päällä koko ajan, voit myös ottaa sen käyttöön ja poistaa sen käytöstä iMessagen kautta. Kun kirjoitat, paina pitkään näytön vasemmassa alakulmassa olevaa maapallokuvaketta ja napauta, haluatko käyttää oikeaa vai vasenta näppäimistöä. Sammuta se painamalla pitkään kuvaketta uudelleen ja napauttamalla keskimmäistä näppäimistöä.
Toimittajien suositukset
- IPhone myytiin huutokaupassa hullulla hinnalla
- Tämä taitettava puhelin on kevyempi kuin iPhone 14 Pro Max
- Tämä pieni vempain tarjoaa sinulle iPhone 14:n parhaan ominaisuuden hintaan 149 dollaria
- Onko sinulla iPhone, iPad tai Apple Watch? Sinun on päivitettävä se heti
- 16 parasta viestisovellusta Androidille ja iOS: lle vuonna 2023




