Osti suosikkisi Samsung Galaxy A -puhelin? Ennen kuin aloitat kaikkien henkilökohtaisten tietojesi tallentamisen laitteeseen, opi joitakin tapoja pitää arkaluontoiset tietosi turvassa. Samsung Galaxy A -puhelimissa on useita hyödyllisiä asetuksia, joiden avulla voit säätää yksityisyyden hallintaa ja suojata yksityisiä tietojasi pysy suojattuna verkossa.
Sisällys
- Aseta näytön lukitus
- Aseta älylukko
- Käytä kaksivaiheista vahvistusta
- Ole varovainen lataaessasi sovelluksia
- Varmuuskopioi tietosi
- Aseta suojattu kansio
- Käytä yksityisyyttä suojaavia näytönsuojaimia
Tässä on joitain hyödyllisiä vinkkejä, joiden avulla voit pitää tietosi turvassa Samsung Galaxy A -puhelin.
Suositellut videot
Helppo
10 minuuttia
Samsung Galaxy A -puhelin
Aseta näytön lukitus
Yksi ilmeisimmistä tavoista pitää tietosi turvassa Samsung Galaxy A -puhelimessa on asettaa näytön lukitus.
Vaihe 1: Avata asetukset.
Vaihe 2: Valitse Lukitusnäyttö.
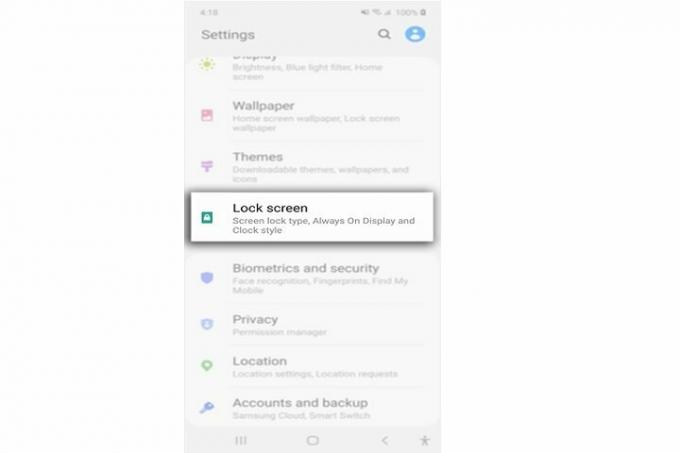
Liittyvät
- Olen iloinen, että Samsung Galaxy Note kuoli, kun se kuoli
- Galaxy Z Flip 5:tä ei edes ole vielä olemassa, mutta sopimus on jo tehty
- Samsung Galaxy Watch 5 sai juuri massiivisen 46 prosentin hinnanalennuksen
Vaihe 3: Valita Näytön lukituksen tyyppi. Voit valita salasanan, PIN-koodin tai kuvion välillä.
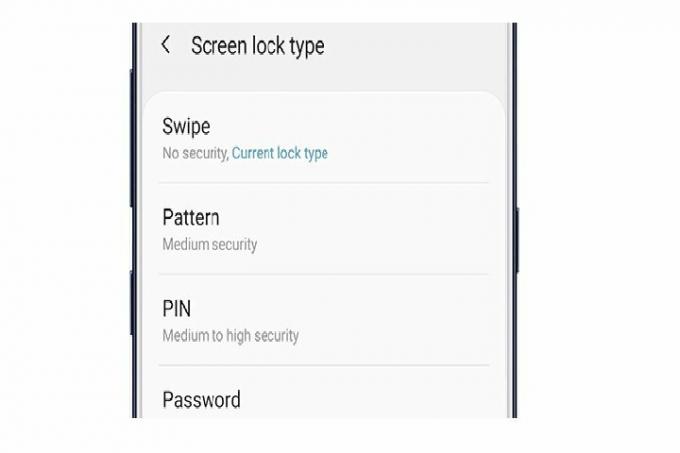
Vaihe 4: Voit myös määrittää sormenjälkilukon siirtymällä osoitteeseen asetukset > Biometriset tiedot ja turvallisuus > Sormenjäljet.
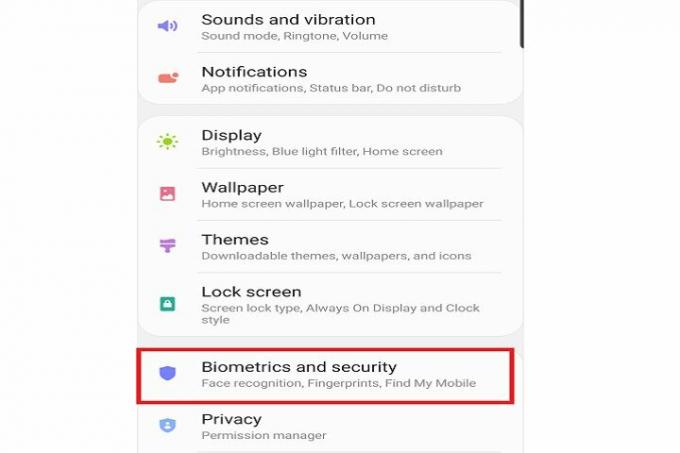
Aseta älylukko
Jos lukitusnäytön salasanan syöttäminen joka kerta tuntuu vaivalloiselta, harkitse älylukon asentamista Samsung Galaxy A -puhelimeesi. Tämän vaihtoehdon avulla voit avata puhelimesi lukituksen automaattisesti, kun se on luotetussa paikassa, kuten kotonasi tai autossasi.
Vaihe 1: Avata asetukset.
Vaihe 2: Valitse Lukitusnäyttö.
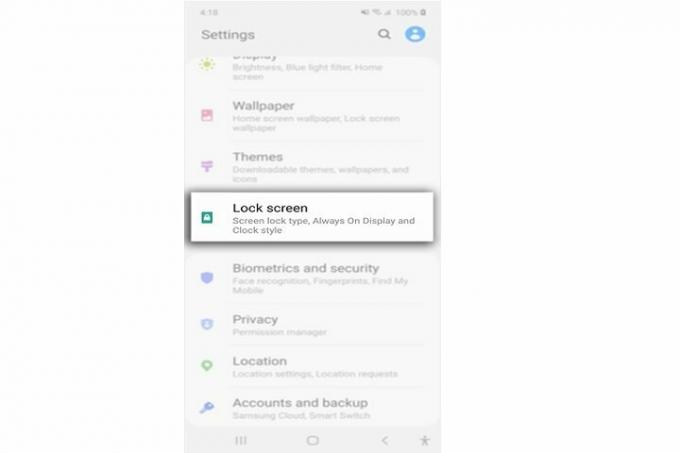
Vaihe 3: Valitse Älykäs lukko.

Vaihe 4: Valitse väliltä Vartalon tunnistus (avaa puhelimen lukituksen, kun se on kädessä tai taskussa), Luotetut paikat (avaa puhelimesi lukituksen, kun se on jossakin luotetuista paikoista, kuten talossasi tai autossasi) ja Luotetut laitteet (avaa puhelimesi lukituksen, kun se on yhdistetty luotettavaan verkkoon, kuten Bluetooth).

Käytä kaksivaiheista vahvistusta
Toinen tehokas tapa suojata Samsung Galaxy A -puhelimesi tietoja on käyttää kaksivaiheista vahvistusta. Voit ottaa tämän käyttöön Google-tililläsi noudattamalla alla olevia ohjeita.
Vaihe 1: Avaa Google-tilisi napsauttamalla Hallinnoi Google-tiliäsi.

Vaihe 2: Valitse Turvallisuus.
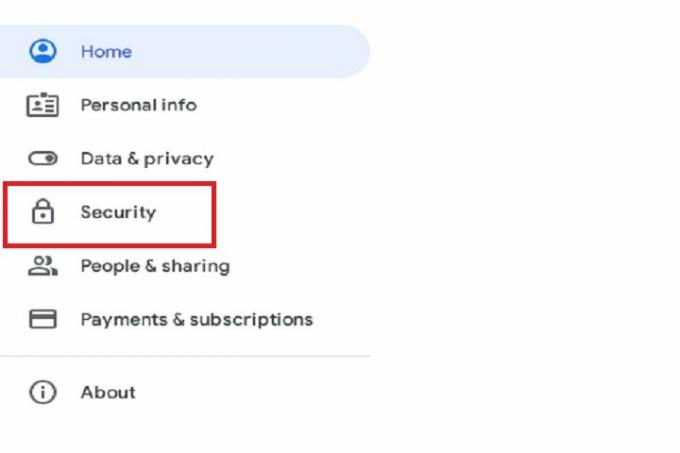
Vaihe 3: Vieritä alas kohtaan Kirjautuminen Googleen paneeli ja valitse kaksivaiheinen vahvistus.
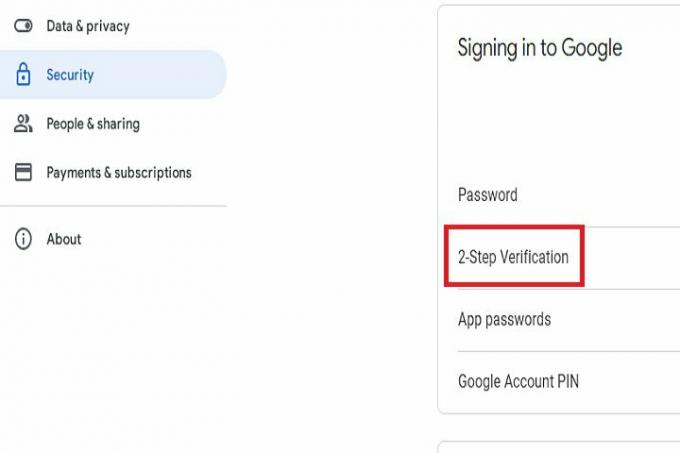
Ole varovainen lataaessasi sovelluksia
On hauskaa ladata ja tutkia uusia sovelluksia. Mutta ole varovainen lataaessasi uusia tuntemattomia sovelluksia. Noudata alla olevia ohjeita varmistaaksesi, että lataat vain sovelluksia, jotka pitävät tietosi turvassa.
Vaihe 1: Lataa sovelluksia vain virallisista lähteistä, kuten Google Play Kaupasta.
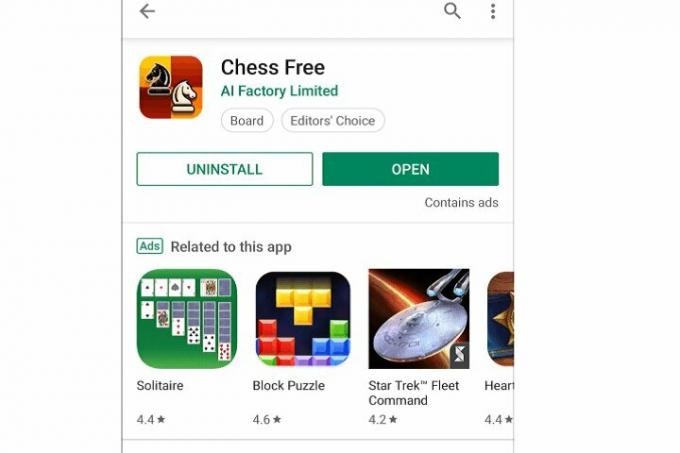
Vaihe 2: Lue tietosuojakäytäntö huolellisesti. Löydät tämän usein asennusnäytöstä, kun asennat sovelluksen ensimmäisen kerran.
Vaihe 3: Asentaa virustarkistussovelluksia varmistaaksesi, että et ole vahingossa ladannut haitallisia sovelluksia tai tiedostoja.
Vaihe 4: Voit tarkastella sovellusten käyttöoikeuksia siirtymällä osoitteeseen asetukset > Sovellukset > Sovellusluvat.
Varmuuskopioi tietosi
Vaikka noudattaisit parhaita turvatoimia, on aina mahdollisuus, että tietosi voidaan hakkeroida. Harkitse tietojen varmuuskopiointia vahinkojen minimoimiseksi näissä tapauksissa.
Vaihe 1: Mene asetukset > Tili > Varmuuskopioida.
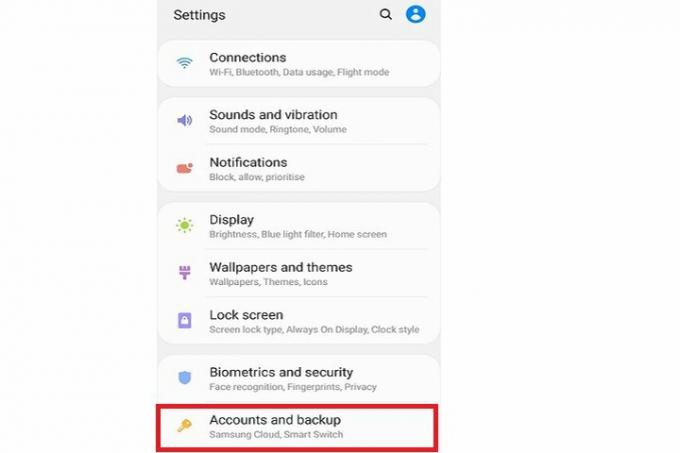
Vaihe 2: Mene Samsung Cloud > Varmuuskopiot.
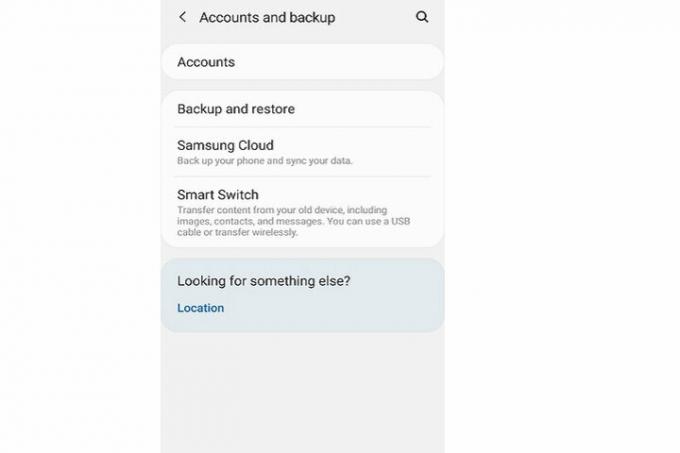
Vaihe 3: Voit myös valita varmuuskopioi tietosi ulkoisella asemalla.
Aseta suojattu kansio
Samsungin Secure Folder on turvallinen paikka kuvien, videoiden, tiedostojen, sovellusten ja tietojen tallentamiseen, jotka haluat pitää yksityisinä. Näin määrität sen.
Vaihe 1: Avata asetukset.
Vaihe 2: Valitse Biometriset tiedot ja turvallisuus.
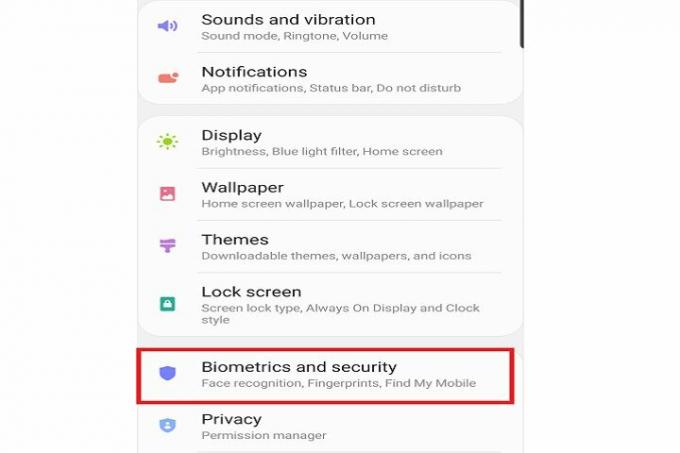
Vaihe 3: Mene Suojattu kansio.
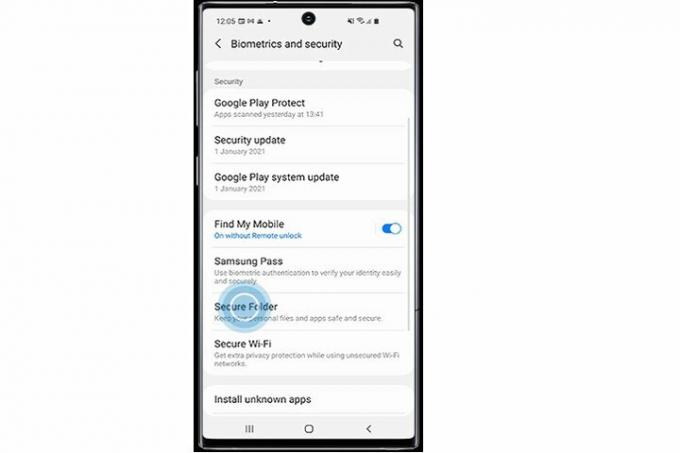
Vaihe 4: Kirjaudu Samsung-tilillesi.
Vaihe 5: Valitse Lisää tiedostoja.
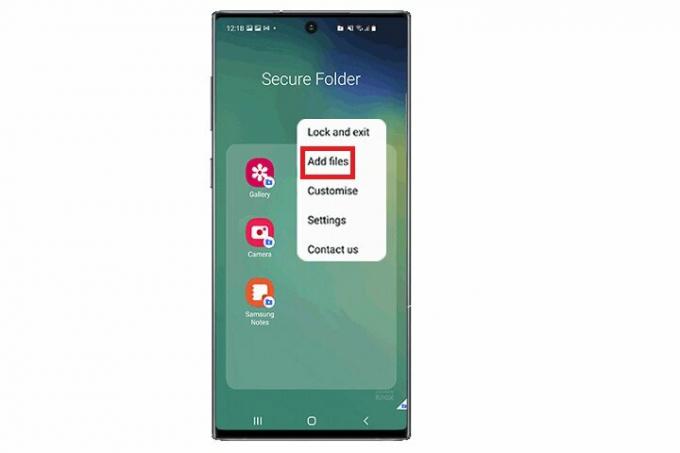
Vaihe 6: Valitse tiedostotyyppi, jonka haluat lisätä.
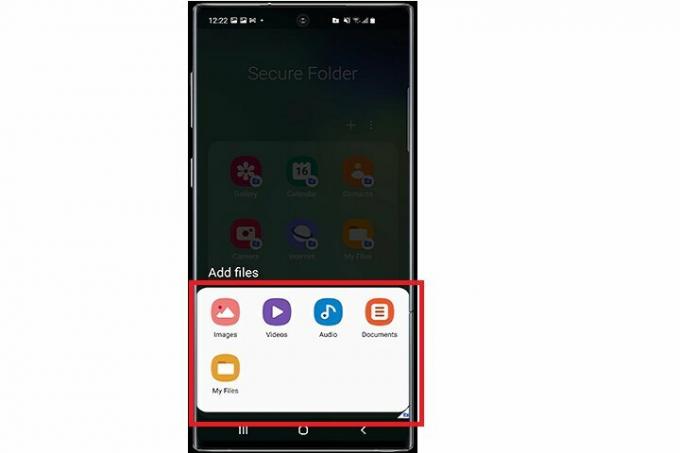
Vaihe 7: Valitse lisättävät tiedostot ja päätä, haluatko luoda kopion suojatussa kansiossa olevista tiedostoista vai siirtää ne kokonaan.
Vaihe 8: Voit myös siirtää tiedostoja suoraan. Valitse tiedostot, siirry kohtaan Lisääja valitse Siirry suojattuun kansioon.
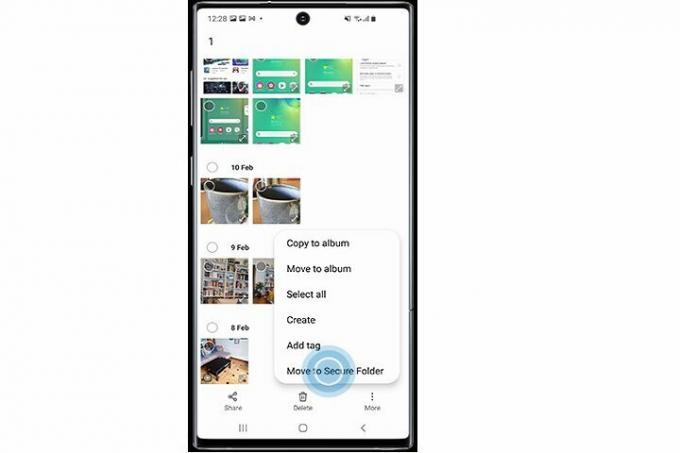
Käytä yksityisyyttä suojaavia näytönsuojaimia
Jos haluat pitää tietosi turvassa, kun käytät laitettasi julkisella paikalla, harkitse näytönsuojan käyttöä. Nämä on suunniteltu estämään muita kurkistamasta puhelimeesi. Vain näytön edessä oleva henkilö voi nähdä näytöllä olevan sisällön, kun taas muut näkevät vain mustan taustan.
Joitakin hyviä vaihtoehtoja ovat:
YWXTW Privacy Näytönsuoja
LYWHL 2-Pack Privacy Näytönsuoja
Zeking 2-Pack Samsung Galaxy A30/A50 häikäisyä estävä Privacy näytönsuoja
Vaikka nämä vaiheet voivat auttaa sinua pitämään tietosi turvassa Samsung Galaxy A -puhelimessa, kehotamme sinua olemaan varovainen laitteen käytössä.
Henkilökohtaisten tietojesi suojaaminen riippuu usein perusasioista: älä jaa salasanoja, älä napsauta epäilyttäviä linkkejä äläkä lataa haitallisia sovelluksia.
Aseta vahvat näytön lukitukset, ota tiedoista varmuuskopiot ja päivitä puhelimesi säännöllisesti pitääksesi laitteesi turvassa.
Toimittajien suositukset
- Tämä pieni Android-puhelin melkein tuhosi Galaxy S23 Ultran minulle
- Samsung antoi meille juuri 3 isoa Galaxy Unpacked -tiiseria
- Samsung löi juuri 100 dollaria Galaxy Tab S7 FE: stä S Pen -kynällä
- Samsungin simpukka Galaxy Z Flip 4 taitettava puhelin on tänään 150 dollaria alennus
- Prime Day -tarjous pudottaa 700 dollaria Samsung Galaxy Z Fold 4:stä
Päivitä elämäntapasiDigital Trends auttaa lukijoita pysymään tekniikan nopeatempoisessa maailmassa uusimpien uutisten, hauskojen tuotearvostelujen, oivaltavien toimitusten ja ainutlaatuisten kurkistusten avulla.




