The iPhone X oli toinen Applen teknologinen mestariteos, kun se debytoi, mutta se muutti paljon iPhonen toiminnassa. Jos olet vaihtamassa vanhemmasta iPhonesta tähän versioon, saatat huomata joitakin eroja.
Sisällys
- Kuinka tarkistaa akun prosenttiosuus
- Kuinka käyttää saavutettavuutta sovellusten käyttämiseen
- Kuinka vaihtaa sovellusten välillä ja palata aloitusnäyttöön
- Kuinka pakottaa sulkemaan avoimet sovellukset
- Face ID: n määrittäminen
- Kuinka aktivoida Siri
- Kuinka lisätä kotipainike näyttöön
- Kuinka ottaa kuvakaappaus
- Ilmoitusten ja ohjauskeskuksen käyttäminen
- Kuinka käyttää Apple Payta
- Kuinka vahvistaa Apple-maksut
- Kuinka sammuttaa puhelimen
- Kuinka pakottaa iPhone X: n nollaus
- Kuinka ottaa valokuva muotokuvatilassa
- Napauta kytkeäksesi näytön päälle
- Kuinka kytkeä herätystoiminto pois päältä/päälle
- Kuinka mukauttaa Shake to Undo
- Kuinka lähettää Animoji
Sopeutuminen sinun iPhone X on helpompaa, kun opit joitain vinkkejä ja temppuja järjestelmän navigoimiseen. Vinkkimme voivat auttaa sinua kaikessa, aina sen selvittämisessä, mitä tehdä ilman kotipainiketta, siihen, mihin Apple piilotti akun ilmaisimen.
Suositellut videot
Kuinka tarkistaa akun prosenttiosuus

Ne, jotka vaihtavat vanhemmasta iPhonesta iPhone X: ään, huomaat, että akun prosenttiosuutta ei enää näytetä näytön yläosassa. Vaikka et voi asettaa sitä niin, että se näkyy aloitusnäytössä, voit nähdä sen pyyhkäisemällä alas sen loven oikealla puolella, jossa Ohjauskeskus on.
Liittyvät
- Vuoden 2023 parhaat treffisovellukset: 23 suosikkiamme
- Miksi et voi käyttää Apple Payta Walmartissa?
- Tämä pieni vempain tarjoaa sinulle iPhone 14:n parhaan ominaisuuden hintaan 149 dollaria
Kuinka käyttää saavutettavuutta sovellusten käyttämiseen

iPhone X: n 5,8 tuuman näyttö saattaa vaikeuttaa pienten käsien saavuttamista tiettyihin sovelluksiin ja sisältöihin. Älä huoli, sillä Applen tavoitettavuusominaisuuden avulla voit vetää sovelluskuvakkeet alas näytön yläreunasta, jotta ne ovat käden ulottuvilla. Mene Asetukset > Yleiset > Esteettömyys > Saavutettavuus ja kytke ominaisuus päälle. Jos haluat käyttää saavutettavuutta vanhemmassa iPhone-mallissa, kuten iPhone 8 Plus, sinun täytyy napauttaa Koti-painiketta kahdesti. Kun saavutettavuusominaisuus on
Kuinka vaihtaa sovellusten välillä ja palata aloitusnäyttöön


Ennen iPhone X, kotipainike oli tapa, jolla voit vaihtaa sovellusten välillä tai palata aloitusnäyttöön. Jos haluat nähdä kaikki sovellukset, jotka olet avannut aloitusnäytössä iPhone X: ssä ja uudemmissa, pyyhkäise vain ylös laitteesi alareunasta. Tämä vie sinut parhaillaan käynnissä olevien sovellusten pinoon.
Kuinka pakottaa sulkemaan avoimet sovellukset

Sovellusten sulkeminen iPhone X: ssä on helppoa. Sinun tarvitsee vain pyyhkäistä ylös näytön alareunasta samalla tavalla kuin näet, mitkä sovellukset ovat avoinna. Kun näet kokoonpanon, valitse vain pyyhkäisemällä vasemmalle tai oikealle ja pyyhkäise sitten ylöspäin sen sovelluksen kohdalla, jonka haluat sulkea, ja se katoaa pinosta.
Face ID: n määrittäminen
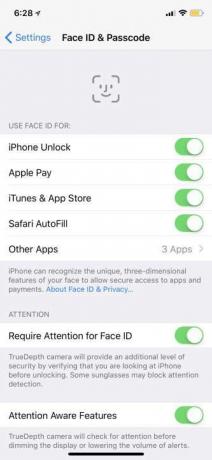
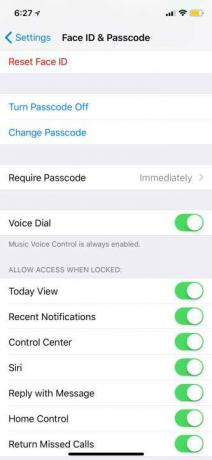
Kun määrität iPhone X: n ensimmäisen kerran, saat vaihtoehdon ota Face ID käyttöön ja käy läpi määritysprosessi, aivan kuten Touch ID. Se vaatii pään kiertämistä kahdesti, jotta TrueDepth-kamera voi tallentaa kaikki kasvosi piirteet. Jos olet jotenkin ohittanut tämän vaiheen, voit jatkaa Asetukset > Face ID ja pääsykoodi > Määritä Face ID. Sinun on annettava sen skannata kasvosi uudelleen kahdesti. Kun olet valmis, sinun tarvitsee vain avata lukitus
Face ID: ssä on kaksi lisäasetusta, jotka sinun tulee olla tietoisia. Ensimmäinen on Määritä vaihtoehtoinen ulkoasu, jonka avulla voit lisätä toiset kasvot puhelimen lukituksen avaamista varten. Nämä voivat olla rakkaansa kasvot, vaikka monet ihmiset käyttävät sitä myös helpottaakseen iPhone X: n tunnistamista parrasta, laseista jne. (Lukituksen avaaminen kasvomaskin avulla vaatii erilaista lähestymistapaa.)
Toinen asetus on Vaatii huomiota kasvojentunnistusta varten. Jos poistat tämän käytöstä, iPhonen ei tarvitse seurata silmiäsi ja muita ominaisuuksia lukituksen avaamiseksi. Näin puhelimen lukituksen avaaminen on helpompaa. Ominaisuus otetaan kuitenkin automaattisesti käyttöön turvallisuuden edistämiseksi – kukaan ei voi käyttää kasvojasi puhelimen lukituksen avaamiseen esimerkiksi silloin, kun olet tajuton.
Kuinka aktivoida Siri

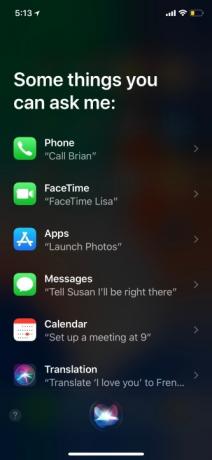
iPhone X: n oikealla puolella on pitkänomainen virtapainike – olemme alkaneet kutsua sitä "lukituspainikkeeksi", koska sen ensisijainen käyttötarkoitus ei ole enää puhelimen sammuttaminen. Sinä pystyt aktivoi Siri pitämällä oikealla olevaa lukituspainiketta painettuna muutaman sekunnin ajan. Ääniavustaja tulee näkyviin, valmiina vastaamaan kaikkiin kysymyksiin tai seuraamaan kaikkia komentoja. Jos haluat poistua Siristä, paina lukituspainiketta uudelleen.
Kuinka lisätä kotipainike näyttöön



IPhone X oli ensimmäinen iPhone, joka luopui kotipainikkeesta, ja siihen tottuminen voi olla vaikeaa. Jos kotipainike todella puuttuu, voit lisätä sen näyttöön AssistiveTouchilla. Tällä tavalla voit palata aloitusnäyttöön napauttamalla painiketta sen sijaan, että joutuisit käyttämään
Näet näytön alareunassa pienen ympyrän, jota voit liikkua missä tahansa. Se liikkuu myös automaattisesti, kun käytät laitetta, jotta se ei häiritse sisältöäsi. Kun napautat sitä, avaat valikon, joka tuo sinut useisiin vaihtoehtoihin, kuten ilmoituksiin, kuvakaappaukseen, lukitusnäyttöön ja muihin, mutta palataksesi kotiin napauta vain ympyrää uudelleen.
Kuinka ottaa kuvakaappaus

Kuvakaappauksen ottaminen iPhone X: llä saattaa tuntua hieman vieraalta ilman kotipainiketta, varsinkin koska nyt se muistuttaa kuvakaappauksen ottamista Android puhelin. Sinun tarvitsee vain painaa lukituspainiketta ja äänenvoimakkuuden lisäyspainiketta samanaikaisesti. Kun se ottaa kuvakaappauksen, näet sen näkyvän näytön vasemmassa alakulmassa. Napauta sitä merkitäksesi tai muokataksesi kuvakaappaustasi, ja voit sitten poistaa sen tai tallentaa sen Kuviin.
Ilmoitusten ja ohjauskeskuksen käyttäminen


iPhone X: ssä on lovi, joka on puhelimen yläosassa oleva musta tila, joka sisältää Face ID: n tarvitseman tekniikan. Näyttö reunustaa lovea, ja oikealla puolella on hyvin erityinen toiminto: Näin saat nyt ohjauskeskuksen alas. Pyyhkäise vain alas oikeasta yläkulmasta, ja alas tulee Ohjauskeskus. Tämä toimii riippumatta siitä, oletko avannut lukituksen päästäksesi aloitusnäyttöön. Huomaa, että se, mitä näet yksittäisessä ohjauspaneelissasi, riippuu käyttöönottamistasi asetuksista sekä siitä, mitä älylaitteita ohjaa. olet päättänyt sisällyttää.
Pääset ilmoituskeskukseen, eli kansilehteen, pyyhkäisemällä alas iPhone X: n yläosan vasemmasta reunasta tai keskeltä. Tämä vetää alas ilmoitussivusi, jonka voit sitten pyyhkäistä takaisin ylös tuodaksesi sinut takaisin aloitusnäyttöön. Ilmoituskeskuksessa voit silti pyyhkäistä vasemmalle päästäksesi kameraan ja oikealle siirtyäksesi Tänään-widgetteihisi.
Kuinka käyttää Apple Payta


Päästäksesi nopeasti perille Apple Pay iPhone X: ssä kaksoisnapauta puhelimen oikeassa reunassa olevaa lukituspainiketta. Korttisi tulee näkyviin ja Face ID skannaa sinut automaattisesti vahvistaakseen, että olet kortin omistaja. Jos et halua käyttää Face ID: tä, on myös mahdollisuus kirjoittaa salasanasi manuaalisesti.
Kuinka vahvistaa Apple-maksut

iPhone X: ssä ei ole sormenjälkitunnistinta, joka vahvistaisi maksuja ostaessasi sovelluksia tai rekisteröityessäsi tilauksia. Sen sijaan Apple käyttää Face ID: n ja fyysisen vahvistuksen yhdistelmää, joka sinun on opittava, hieman samalla tavalla kuin Apple Payn käyttöönotto.
Kun yrität vahvistaa oston, Face ID toimii automaattisesti taustalla sen jälkeen, kun Apple antaa sinulle sanoman Maksa kaksoisnapsauttamalla (tai jotain vastaavaa), ohjaavalla nuolella. Huomaa, että Apple on päivittänyt näitä ohjeita muutaman kerran aiemmin.
Sitten sinun on kaksoisnapsautettava puhelimesi fyysistä oikeanpuoleista painiketta, ja latauksen/ostoksesi pitäisi olla valmis. Kuten Apple Payssa, voit myös siirtyä asetuksiin ja vaihtaa tämän salasanaksi turvallisuuden lisäämiseksi.
Kuinka sammuttaa puhelimen

Voit sammuttaa puhelimen pitämällä jompaakumpaa äänenvoimakkuuspainiketta ja lukituspainiketta painettuna samanaikaisesti. Näytön yläreunassa näkyy "Slide to power off" -vaihtoehto. Näin pääset myös hätänumeroon ja Medical ID: hen, jos olet hätäpalvelua vaativassa tilanteessa.
Kuinka pakottaa iPhone X: n nollaus
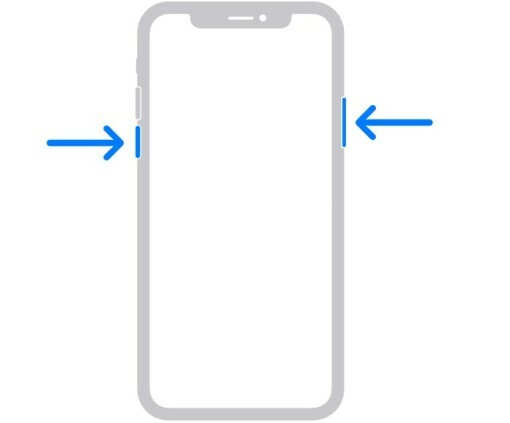
Jos iPhonesi on jäätynyt eikä reagoi, on vaikea tietää, mitä tehdä seuraavaksi, koska luotat todella kosketusnäyttöön. Siksi Applella on sisäänrakennettu tapa pakottaa uudelleenkäynnistys aina tarvittaessa. Noudata näitä ohjeita puhelimen fyysisten painikkeiden kanssa:
- Napauta ja vapauta se nopeasti Ääni kovemmalle -painiketta.
- Napauta ja vapauta se nopeasti Äänenvoimakkuutta pienemmälle -painiketta.
- Pidä painettuna Oikea puoli -painiketta muutaman sekunnin ajan, kunnes iPhone käynnistyy näkyvästi uudelleen ja näyttää Apple-logon.
Kuinka ottaa valokuva muotokuvatilassa


iPhone X: llä voit käytä muotokuvatilaa sekä taka- että etukamerassa. Kun olet avannut kamerasovelluksen, valitse Muotokuva, niin saat karusellin erilaisista muotokuvavalaistuksista, kuten Natural Light, Studio Light, Contour Light ja paljon muuta. Napauta kameran kiertokuvaketta vaihtaaksesi etukameraan ammattimaisen näköiseen selfie-kuvaan.
Napauta kytkeäksesi näytön päälle

Normaalisti käyttäisit Kosketustunnus kytkeäksesi iPhonen lukitusnäytön päälle. iPhone X: n kanssa sinun tarvitsee vain napauttaa näyttöä käynnistääksesi näytön.
Kuinka kytkeä herätystoiminto pois päältä/päälle
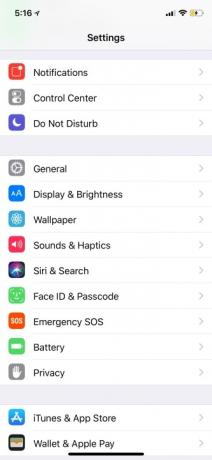

Aina kun nostat iPhone X: n kasvoillesi, näyttö herää automaattisesti. Tätä kutsutaan nimellä Raise to Wake, ja se on ollut olemassa jo jonkin aikaa iPhoneissa. Jos haluat sammuttaa sen, siirry kohtaan Asetukset > Näyttö ja kirkkaus ja vaihda Nosta herätä päälle tai pois päältä.
Kuinka mukauttaa Shake to Undo
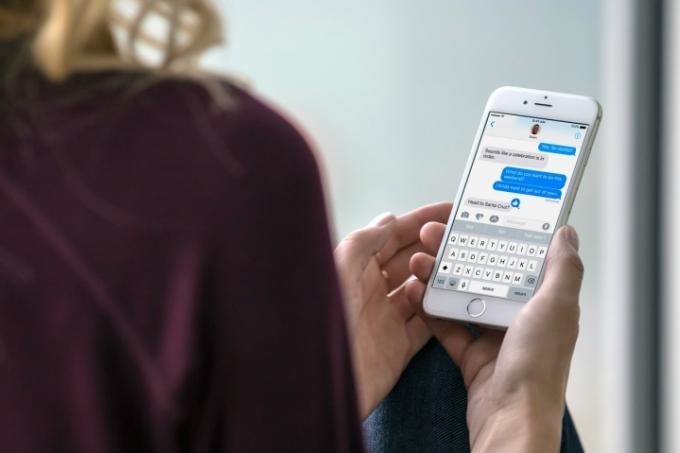
Jos olet kiireinen kirjoittaessasi viestiä iPhonellasi melkein missä tahansa sovelluksessa, voit poistaa juuri kirjoittamasi nopeasti ravistamalla iPhoneasi. Tämä avaa valikon, jossa on Kumoa -painiketta, jonka voit valita, mikä poistaa kaiken äskettäin kirjoittamasi. Kumoa-painikkeen käyttäminen tällä tavalla on kätevää, kun kirjoitat sähköposteja tai vastaat teksteihin. Jos huomaat, että haluat tekstin takaisin, sinulla on myös vaihtoehto Toista kirjoittaminen.
Toisaalta, jos törmäät tähän ominaisuuteen etkä todellakaan pidä siitä, voit poistaa sen käytöstä. Suunnata asetukset, mene Esteettömyysja valitse Kumoa ravistamalla. Tämä antaa sinulle kytkimen, jonka voit kytkeä pois päältä, jotta tätä ei koskaan tapahdu.
Kuinka lähettää Animoji
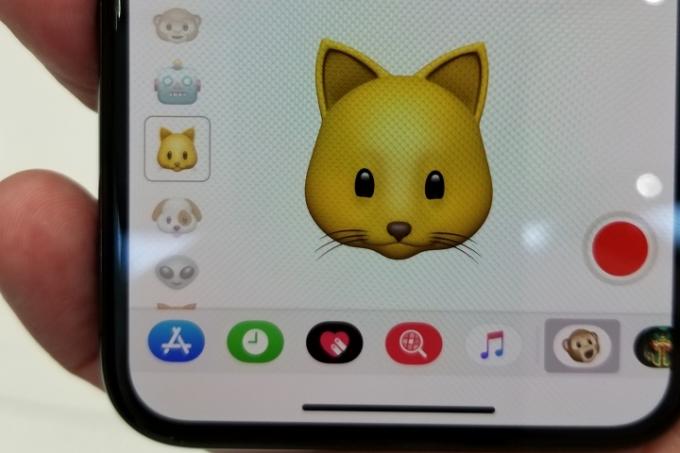
Animojit ovat animoituja hymiöitä voit lähettää kaikille iOS- tai Android-käyttäjille. Emojit käyttävät Face ID TrueDepth -kameroita kasvojen animaatioiden seuraamiseen, kuten elokuvissa käytetty liikkeenkaappaus. Jos haluat lähettää sellaisen, siirry osoitteeseen Viestit sovellus. Avaa keskusteluketju, niin alareunassa näkyy sovelluspalkki. App Store -kuvakkeen vieressä on apina-emoji - napauta sitä. Olet nyt Animojien tallennusnäytöllä. Voit laajentaa sen koko näytölle pyyhkäisemällä sitä ylöspäin. Valitse suosikkiemojisi, niin huomaat, että se jo seuraa kasvosi liikkeitä. Napauta punaista tallennuspainiketta tallentaaksesi 10 sekunnin videon (äänellä) ja lähettääksesi sen ystävillesi. Tämä näkyy videotiedostona ihmisille, joilla ei ole iPhone X: ää.
Haluat ehkä myös tarkistaa kuinka tehdä memoji, jonka Apple lisäsi iOS 12:een.
Toimittajien suositukset
- IPhone myytiin huutokaupassa hullulla hinnalla
- Kuinka päästä eroon jonkun toisen Apple ID: stä iPhonessasi
- Tällä 600 dollarin Android-puhelimella on yksi suuri etu iPhoneen verrattuna
- iPhone 15: julkaisupäivä ja hintaennusteet, vuodot, huhut ja paljon muuta
- Parhaat halvat puhelimet vuonna 2023: 7 suosikkiamme tiukille budjeteille




