Vaikka suoratoisto ja pilvitallennus ovat auttaneet, on kirjoittamaton sääntö, ettei älypuhelimella ole koskaan tarpeeksi tallennustilaa. Varastointikoot ovat kasvaneet huimasti viime vuosina jotkut puhelinmerkit tarjoaa lyhyesti hämmästyttävän 1 Tt tilaa. Mutta koska 8K-videon ja korkearesoluutioisten kuvien nälkä kasvaa, on turvallista sanoa, että puhelimien on jatkettava tallennuskokojensa päivittämistä tulevaisuudessa.
Sisällys
- Onko minulla microSD-korttipaikka?
- Kannettava vai sisäinen tallennustila?
- microSD-kortin asentaminen
- MicroSD-kortin käyttäminen kannettavana tallennusvälineenä
- Käytä microSD-korttia sisäisenä tallennustilana
- Teitkö väärän päätöksen?
- Parhaat käytännöt
Näin ollen vanhemman tai halvemman puhelimen perässä voi olla vaikeuksia. Onneksi microSD-korttipaikka voi auttaa. Vaikka jotain kuolettavaa, microSD-korttipaikalla varustettuja puhelimia on edelleen olemassa, ja ne ovat edelleen erinomainen tapa lisätä käytettävissä olevaa tallennustilaa. Tässä on kaikki mitä sinun tulee tietää käytöstä microSD-kortti päällä Android.
Suositellut videot
Onko minulla microSD-korttipaikka?

Se on surullista, mutta microSD-kortista on tullut jonkinlainen jäänne menneisyydestä – mikä tarkoittaa, että puhelimessasi ei ole taattua sellaista, vaikka se olisi Samsungin tai Googlen uusin tai paras puhelin. Googlen Pixel-valikoima ei ole koskaan tukenut microSD-kortteja (mieluummin nojaa Googlen omaan Google Driveen lisätietojen saamiseksi tallennustila), vaikka jopa Samsung on ajautunut pois uusimman lippulaivansa microSD-korttipaikoista, the Samsung Galaxy S21 Ultra.
Liittyvät
- Parhaat microSD-kortit vuonna 2023: parhaat valinnat tietokoneellesi, kamerallesi tai dronellesi
- Onko Samsung Galaxy Z Fold 4:ssä SD-korttipaikka?
- Mitä on RCS-viestintä? Kaikki mitä sinun tulee tietää SMS-seuraajasta
Joissakin puhelimissa on kuitenkin edelleen microSD-korttipaikka. Paras tapa tietää varmasti on tarkistaa kaikki puhelimesi mukana tulleet asiakirjat tai laitteesi valmistajan verkkosivusto. Nettisivut, kuten GSMArena voi myös auttaa.
Kannettava vai sisäinen tallennustila?
Aiemmin voit valita microSD-kortin asettamisen sisäiseksi tallennustilaksi (mikä tarkoittaa, että puhelin käsittelee sitä alkuperäisenä tallennustilana) tai kannettavana tallennusvälineenä (mikä tarkoittaa, että se on enemmän kuin USB-tikku tietokone). Valitettavasti tuki microSD-kortin asettamiselle sisäiseksi tallennustilaksi on heikentynyt voimakkaasti, ja sen löytäminen on melko harvinaista älypuhelin näinä päivinä.
Tämä tarkoittaa, että joudut todennäköisesti käyttämään microSD-korttiasi kannettavana tallennusvälineenä - mikä ei ole suuri ongelma, jos olemme rehellisiä. Voit silti laittaa asiakirjoja, musiikkia ja muita tiedostoja sinne, ja se tekee siirtämisestä paljon helpompaa, koska sinun tarvitsee vain ottaa irrota microSD-kortti (kun irrotat sen puhelimesta oikein, kuten vastuuhenkilö) ja aseta se kannettavaan tietokoneeseen tai pöytäkoneeseen tietokone.
Joten mitä hyötyä on käyttää sitä sisäisenä tallennustilana, jos sinulla on mahdollisuus? No, se tarkoittaa, että puhelimessasi on enemmän tallennustilaa pelaamiseen, ja se voi käyttää sitä sovellusten, tietojen ja jopa asioiden, kuten taustaprosessien, tallentamiseen. Mutta kääntöpuolella tämä tarkoittaa, että kortin poistaminen aiheuttaa ongelmia. Kun käytät microSD-korttia sisäisenä tallennustilana, puhelin alustaa kortin siten, että vain se voi ymmärtää – toisin sanoen et voi yksinkertaisesti ottaa korttia ulos ja laittaa uutta sisään, koska puhelimesi ei toimi oikein, jos teet niin.
Joten kumpi sinun pitäisi valita, jos sinulla on mahdollisuus? No, jos sinun on hyvä siirtää tiedostoja ympäriinsä ja haluat ottaa kortin pois, sinun kannattaa valita kannettava tallennustila. Jos kuitenkin haluat puhelimeesi lisätallennustilaa, mutta et halua käsitellä tiedostoja hallinta, sisäinen tallennus antaa laitteellesi hieman tallennustilaa, jota puhelin tekee hoitaa itseään.
microSD-kortin asentaminen




Eri puhelimissa on ollut erilaisia tapoja asentaa microSD-kortit vuosien varrella, mutta useimmat valmistajat ovat päättäneet asentaa ne SIM-korttilokeron kautta.
Tarvitset microSD-kortin asentamiseen pienen pin- tai SIM-lokeronavaajan – puhelimen mukana tulee yleensä sellainen, joten tarkista laatikko, jos se on vielä tallessa. Työnnä tappi vain alustassa olevaan pieneen reikään, ja alustan pitäisi ponnahtaa auki. Aseta microSD-kortti kelkkaan sopivaan kohtaan ja liu'uta sitten kelkka takaisin puhelimeen ja varmista, että se on oikein päin. Se on todella yksinkertaista!
MicroSD-kortin käyttäminen kannettavana tallennusvälineenä
MicroSD-kortin asentaminen kannettavaksi tallennustilaksi on helppoa. Useimmissa puhelimissa se on yhtä helppoa kuin microSD-kortin asettaminen paikalleen. Puhelimesi tunnistaa sen ja määrittää sen automaattisesti kannettavaksi tallennustilaksi.
Jos sinulla on kuitenkin puhelin, jonka avulla korttiasi voidaan käyttää kannettavana tai sisäisenä tallennustilana, sinun on määritettävä korttisi kannettavaksi tallennustilaksi. Tee se seuraavasti:
Vaihe 1: Aseta microSD-kortti puhelimeen. Näyttöön tulee ilmoitus, joka ilmoittaa, että USB-asema on havaittu. Haluat sitten napauttaa Perustaa -painiketta kyseisessä ilmoituksessa. Sinulle esitetään kaksi vaihtoehtoa - käyttää korttia kannettavana tai sisäisenä tallennustilana. Valitse Käytä kannettavana tallennustilana.
Vaihe 2: Uusi ilmoitus tulee näkyviin, ja jos haluat tarkistaa, mitä tiedostoja sinulla on SD-kortilla, napsauta Tutkia -painiketta. Vaihtoehtoisesti suuntaa Asetukset > Tallennus ja USBja napauta sitten SD-kortin nimeä. Tämän jälkeen sinut ohjataan Androidin tiedostonhallintaan, jonka avulla voit tarkastella ja siirtää tiedostoja puhelimen ja SD-kortin välillä.
Vaihe 3: Jos sinulla on vanhempi Android-laite, jossa ei ole tiedostonhallintaa, voit silti käyttää kolmannen osapuolen sovelluksia tiedostojesi jongleeraamiseen. Loistava sovellus tämän tekemiseen on Googlen tiedostot, jonka voit ladata Google Play Kaupasta.
Tiedostojen siirtäminen tietokoneesta microSD-kortille
Kun SD-korttisi on alustettu kannettavaksi tallennustilaksi, voit siirtää tiedostoja SD-kortin ja Android-puhelimesi sisäisen tallennustilan välillä. Voit kuitenkin siirtää tiedostoja suoraan SD-kortille tietokoneeltasi. Näin voit tehdä sen.
Mac
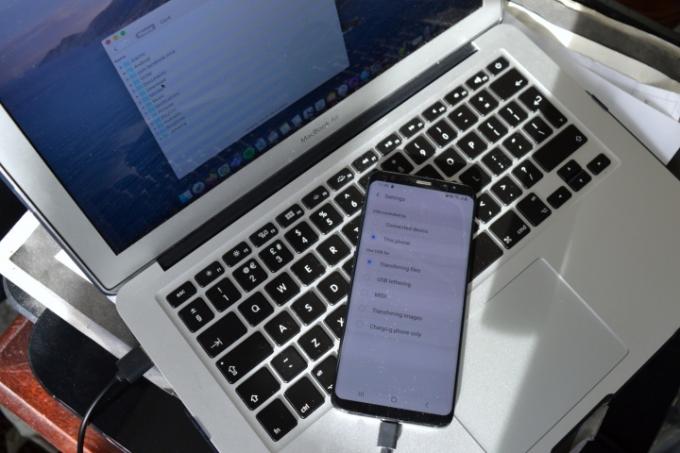
Kuten arvata saattaa, Applen MacOS ja Googlen Android eivät pelaa hyvin natiivina. Onneksi on olemassa yksinkertainen tapa korjata se.
Vaihe 1: Ensin lataa Android-tiedostonsiirto.
Vaihe 2: Kun sovellus on asennettu tietokoneellesi, liitä Android-puhelimesi tietokoneeseen USB-kaapelilla.
Vaihe 3: Jos saat a Laitteen tallennustilaan ei pääse varoitus, sinun on muutettava joitain asetuksia nopeasti. Jotkut uudemmat puhelimet tarjoavat välittömästi ponnahdusikkunan, jossa kysytään, haluatko sallia pääsyn puhelimen tietoihin. Jos saat sen, napauta Sallia.
Muussa tapauksessa vedä puhelimen ilmoitusalue alas ja tarkista, mitä yhteysilmoitus sanoo. Jos siinä lukee Clataus USB: n kautta, napauta ilmoitusta ja valitse Tiedostojen siirtäminen.
Vaihe 4: Android File Transferin pitäisi sitten avautua automaattisesti tietokoneellasi, ja voit vetää ja pudottaa tiedostot puhelimen sisäiseen muistiin tai microSD-kortille napauttamalla tallennusvaihtoehtoa yläosassa the
PC
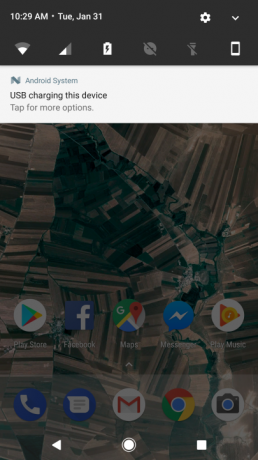
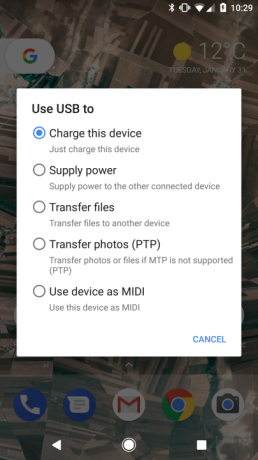
Tiedostojen siirtäminen Android-puhelimeesi ja puhelimen SD-kortille on hieman helpompaa tietokoneella, koska sinun ei tarvitse ladata
Vaihe 1: Liitä laite tietokoneeseen USB-kaapelilla.
Vaihe 2: Varmista yllä olevien Mac-ohjeiden mukaisesti, että puhelimesi on valmis siirtämään tiedostoja tarkistamalla ilmoitus.
Vaihe 3: Kun se on otettu käyttöön, voit käyttää sekä puhelimen sisäistä tallennustilaa että microSD-kortin tallennustilaa Tämä PC tietokoneellasi.
Käytä microSD-korttia sisäisenä tallennustilana
MicroSD-kortin käyttäminen sisäisenä tallennustilana on helppoa, mutta rajoitettua, kuten edellä mainittiin.
Ennen kuin seuraat alla olevia ohjeita, sinun kannattaa varmistaa, että sinulla on nopea microSD-kortti, sillä kaikki SD-kortit eivät ole samoja. Nopean SD-kortin ostaminen voi olla muutaman ylimääräisen dollarin arvoista, koska se tarkoittaa, että tallennustilasi on nopeampi käyttää, kun käytät sitä. Jos et ole varma, älä huoli – Android varoittaa sinua, jos korttisi on liian hidas ja saattaa aiheuttaa suorituskykyongelmia. Jos se antaa varoituksen, suosittelemme uudemman, nopeamman SD-kortin ostamista. Ei vain sitä, vaan vielä nopeammat SD-kortit eivät todennäköisesti ole yhtä nopeita kuin puhelimen sisäinen tallennustila, joten luultavasti parempi ostaa puhelin, jossa on enemmän tallennustilaa, jos tiedonsiirtonopeus on sinulle tärkeä asia huolissaan.
On myös tärkeää huomata, että tämän prosessin aikana SD-korttisi sisältö tyhjennetään. Jos sinulla on jotain, jonka haluat säilyttää, sinun kannattaa siirtää se ensin.
Näin asennat microSD-kortin sisäiseksi tallennustilaksi.
Vaihe 1: Aseta SD-kortti ja kun ilmoitus tulee näkyviin, paina Perustaa -painiketta.
Vaihe 2: Tämän jälkeen voit valita, käytätkö SD-korttia kannettavana tai sisäisenä tallennustilana. Valitse Käytä sisäisenä tallennustilana.
Vaihe 3: Voit sitten halutessasi siirtää valokuvia, tiedostoja ja joitain sovelluksia SD-kortille. Jos et, tiedot voidaan siirtää myöhemmin osoitteeseen Asetukset > Tallennus ja USB, napauta sitten SD-korttia, paina valikkopainiketta ja valitse Siirrä tiedot.
Teitkö väärän päätöksen?
Älä huoli, jos haluat vaihtaa korttisi kannettavasta tallennustilasta sisäiseen tallennustilaan tai päinvastoin, voit silti tehdä niin. Suunnata Asetukset > Tallennus ja USB, ja näet asentamasi microSD-kortit.
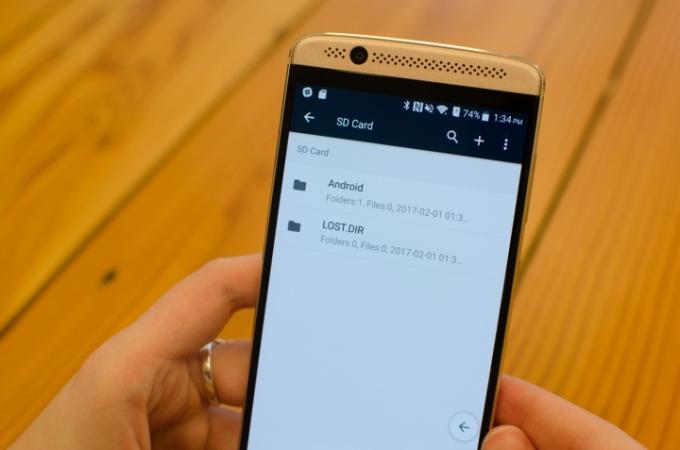
Jos microSD-korttisi on määritetty kannettavaksi tallennustilaksi ja haluat vaihtaa sisäiseen tallennustilaan, valitse asema ja napauta sitten valikkopainiketta näytön oikeassa yläkulmassa. Valitse sitten asetuksetja napauta Muotoile sisäisenä. Muista, että tämä poistaa SD-kortin sisällön, joten varmista, että kaikki tärkeät tiedostosi on kopioitu toiseen paikkaan ennen kuin teet tämän.
Jos haluat vaihtaa sisäisestä tallennustilasta kannettavaan tallennustilaan, noudata samoja ohjeita, mutta paina Muotoile kannettavaksi mielummin kuin Muotoile sisäisenä. Tämä poistaa myös kaiken sisällön SD-kortilta – mikä tarkoittaa, että jotkin sovellukset eivät ehkä toimi kunnolla, ja saatat joutua asentamaan ne uudelleen toimiakseen. Saatat myös menettää joitain kuvia ja tiedostoja tässä prosessissa, joten suosittelemme varmuuskopioimaan kaikki tiedostosi pilvitallennuspalveluun, kuten Google Driveen, ennen uudelleenalustamista.
Parhaat käytännöt
On muutamia muita asioita, jotka sinun tulee pitää mielessä, kun käytät microSD-korttia Android-puhelimesi kanssa. Tässä muutamia niistä:
Älä siirrä usein käytettyjä sovelluksia microSD-kortille
Jos siirrät sovelluksia microSD-kortille, on parasta siirtää sovellukset, joita et käytä joka päivä. Tämä johtuu siitä, että microSD-korttisi on hieman hitaampi kuin Androidin sisäänrakennettu tallennustila, joten sovelluksia eivät välttämättä avaudu niin nopeasti kuin muutoin – vaikka ne avautuessaan säilytetään sisään RAM.
Älä koskaan poista korttia poistamatta sitä
Jos alustat microSD-korttisi toimimaan sisäisenä tallennustilana, et koskaan halua ottaa sitä pois suorittamatta ensin asianmukaiset prosessit, kuten alustat sen toimimaan kannettavana tallennustilana. Muuten sovellukset eivät välttämättä toimi ja saatat menettää tiedostoja laitteessasi.
Pidä tiedostosi varmuuskopioina
microSD-korteilla on yleensä korkeampi epäonnistumisprosentti kuin muilla tallennusmuodoilla. Suosittelemme varmuuskopioimaan korttisi tärkeät tiedostot pilvitallennustilaan, kuten Google Driveen tai Microsoft OneDriveen.
Toimittajien suositukset
- Mikä on RAM? Tässä on kaikki, mitä sinun tarvitsee tietää
- Onko Samsung Galaxy Z Flip 4:ssä SD-korttipaikka? Kuinka puhelin käsittelee laajennettavaa tallennustilaa
- Onko Pixel 6a: ssa SD-korttipaikka? Kuinka puhelin käsittelee laajennettavaa tallennustilaa
- Android 12: Kaikki mitä sinun tarvitsee tietää
- Mikä on Wi-Fi Direct? Tässä on kaikki, mitä sinun tarvitsee tietää




