Maailman suurimpien älypuhelinvalmistajien ponnistelujen ansiosta älypuhelinten ja tietokoneiden välinen kuilu on kasvanut yhä pienemmäksi. Nykyään voit saada työpöydän kaltaisen kokemuksen iPadin käynnistäminen tai kytkemällä Samsung- tai Huawei-puhelimesi varanäyttöön. Mutta pyrkimykset ylittää puhelinten ja tietokoneiden välinen kuilu eivät ole alkaneet ja päättyneet työpöydän kaltainen DeX-tila, ja jos omistat yhteensopivan Samsung- tai Microsoft-älypuhelimen, voit yhdistää puhelimesi ja tietokoneesi Link to Windows -sovelluksella.
Sisällys
- Mitkä puhelimet ja tietokoneet ovat yhteensopivia?
- Kuinka määrittää linkki Windowsiin
- Linkitä Windowsiin käyttäminen
Suositellut videot
Helppo
Sopiva Samsung älypuhelin
Windows 10 PC
Link to Windows -palvelun avulla voit nähdä uusimmat valokuvasi, vastata viesteihin, nähdä ilmoituksia ja peilata älypuhelimesi näyttöä tietokoneeltasi. Olitpa tehokäyttäjä tai rento, on turvallista sanoa, että älypuhelimen yhdistäminen tietokoneeseen on hyödyllistä. Näin voit käyttää Link to Windows -toimintoa yhteyden muodostamiseen Android puhelin tietokoneeseen.

Mitkä puhelimet ja tietokoneet ovat yhteensopivia?
Tietenkin tarvitset ensin puhelimen ja tietokoneen, jotka ovat yhteensopiva Link to Windows -sovelluksen kanssa. Linkki Windowsiin vaatii Windows PC: n, jossa on Windows 10 ja aikaisintaan 10.5.2019 päivitys. Se vaatii myös yhteensopivan Android-puhelimen. The täydellinen yhteensopivuusluettelo on saatavana Microsoftilta, mutta pohjimmiltaan tarkastelet useimpia Samsungin kolmen viime vuoden aikana julkaisemia puhelimia, mukaan lukien Galaxy-lippulaivalaitteet Galaxy S9:ään ja Microsoft Surface Duo ja Surface Duo 2.
Jos sinulla on jokin näistä puhelimista ja Windows 10 -tietokone, joka täyttää vaatimukset, siirry seuraavaan vaiheeseen, koska olemme valmiita aloittamaan.

Kuinka määrittää linkki Windowsiin
Sinun ei tarvitse ladata uutta sovellusta Samsung-puhelimeen käyttääksesi Link to Windowsia, mutta tarvitset sovelluksen tietokoneellesi. Näin voit linkittää puhelimen ja tietokoneen sekä ottaa ilmoitukset käyttöön.
Vaihe 1: Avaa Windows Store etsimällä sitä tehtäväpalkista ja etsi sitten Puhelimesi kaupassa.
Vaihe 2: Asenna sovellus ja napauta Tuoda markkinoille avataksesi sen. Sovellus pyytää sinua valitsemaan iPhonen tai Androidin välillä. Koska tämä opas koskee itseään

Liittyvät
- Steve Jobs oli väärässä. Kynän saaminen puhelimeen on hienoa
- Kuinka kytkeä vikasietotila päälle ja pois päältä Android-puhelimessa
- Seuraava Samsung-puhelimesi saattaa jättää Google-haun Bingille
Vaihe 3: Seuraavaksi sinun on yhdistettävä puhelimesi tietokoneeseen. Siirry puhelimesi selaimeen ja kirjoita tietokoneellasi näkyvä URL-osoite. Jos käytät muuta kuin Samsung-puhelinta, sinun on ladattava kumppanisovellus, mutta Samsung-puhelin siirtyy suoraan linkitysprosessiin ilman ylimääräistä sovelluksen latausta.
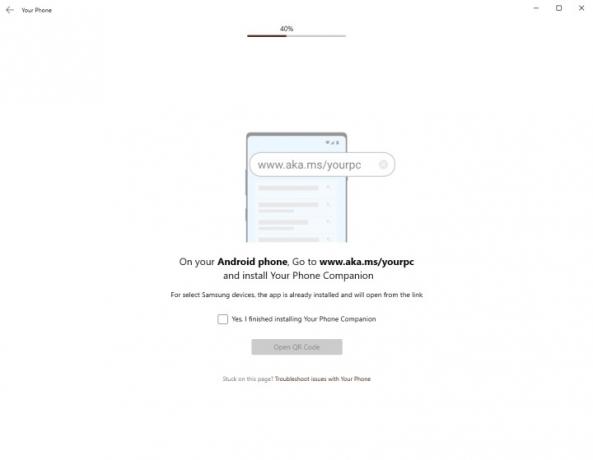
Vaihe 4: Klikkaus Luo QR-koodi tietokoneellasi ja skannaa QR-koodi puhelimeen avautuvasta näytöstä. Sinun on ehkä sallittava Puhelinkumppanin lupa päästäksesi kameraasi.
Vaihe 5: Seuraava vaihe tapahtuu puhelimellasi. Sinun on ensin määritettävä sovellusten käyttöoikeudet, jotta puhelimesi ja tietokoneesi toimivat hyvin yhdessä. Napauta Jatkaa ja salli pääsyn yhteystietoihisi, puhelimeesi, tiedostoihisi ja tekstiviesteihisi ottaaksesi kaikki ominaisuudet käyttöön.
Vaihe 6: Siirry nyt takaisin tietokoneellesi ja napsauta Aloittaa avataksesi puhelimen pääikkunan.
Vaihe 7: Varmista, että jokainen osio on määritetty oikein napsauttamalla kutakin välilehteä ja seuraamalla opetusohjelmia täyden käyttöoikeuden määrittämiseksi. Esimerkiksi Viestit-osion kohdalla sinun on napsautettava Katso Tekstit, jonka jälkeen Lähetä ilmoitus. Jos olet jo antanut pääsyn puhelimeesi, viestisi pitäisi ilmestyä hetkessä.
Vaihe 8: Ilmoitusten käyttöönotto vaatii vielä muutaman vaiheen. Klikkaus Avaa Asetukset puhelimessa avataksesi sovellusluettelon. Vieritä luetteloa alaspäin, kunnes löydät Puhelinkumppanisija ota se käyttöön napauttamalla liukusäädintä.
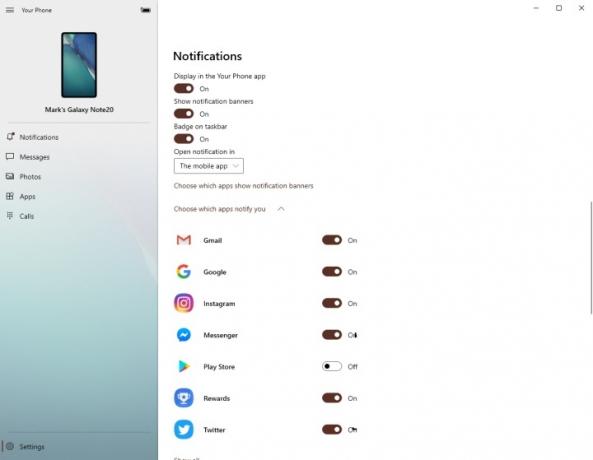
Vaihe 9: Napauta Sallia salliaksesi pääsyn ilmoituksiin. Näin tulevat ilmoitukset tulevat näkyviin tietokoneellesi ja älypuhelimeesi.

Linkitä Windowsiin käyttäminen
Nyt kun olet määrittänyt Link to Windows -sovelluksen, saatat miettiä, mitä voit tehdä sillä. Tässä on lyhyt selitys jokaisesta osasta ja siitä, mitä voit saada kustakin.
Ilmoitusten vastaanottaminen ja mukauttaminen
Kaikki uudet puhelimen ilmoitukset tulevat näkyviin tietokoneellesi niiden saapuessa, ja ne pitävät sinut ajan tasalla avaamatta puhelintasi. Mutta jos ilmoitukset ovat ylikuormitut, voit helposti muuttaa asetuksiasi sulkeaksesi pois tietyt sovellukset. Avata Ilmoitukset ja napsauta Mukauta oikeassa yläkulmassa. Sieltä voit poistaa käytöstä ilmoitusbannerit, tehtäväpalkin merkit ja yksittäisten sovellusten ilmoitukset.
Voit myös napsauttaa ilmoitusta avataksesi puhelimen näytön tietokoneellasi. Voit ohjata puhelintasi tämän ikkunan kautta, jolloin voit vastata viesteihin sosiaalisessa mediassa.
Viestien vastaanottaminen ja niihin vastaaminen
Klikkaamalla Viestit avaa luettelon viimeisimmistä tekstiviesteistäsi. Voit vastata viesteihin sovellusten sisällä, eikä sinun tarvitse käynnistää näytön peiliä vastataksesi tai vastaanottaaksesi uusia viestejä. Pohjimmiltaan paranneltu versio Android Messages -verkkopalvelusta, tämä on luultavasti tämän sovelluksen yksinkertaisin mutta hyödyllisin osa.
Katso ja lataa viimeisimmät valokuvat
Kuvat on toinen yksinkertainen ja melko itsestään selvä välilehti. Täältä löydät uusimmat valokuvasi, latauksesi ja kuvakaappaukset. Voit napsauttaa niitä nähdäksesi ne tietokoneesi galleriasovelluksessa, jakaa ne eri viestintäalustojen kautta ja tallentaa ne suoraan tietokoneellesi.
Avaa ja käytä sovelluksia nostamatta puhelinta
Yksi Link to Windows -sovelluksen mielenkiintoisimmista ominaisuuksista on kyky käynnistää ja käyttää mitä tahansa puhelimesi sovellusta tietokoneen kautta. Avaa Sovellukset -osiossa nähdäksesi luettelon puhelimeesi asennetuista sovelluksista. Voit merkitä tietyt sovellukset suosikeiksi nähdäksesi ne luettelon yläpuolella ja käynnistää ne napsauttamalla niitä. Puhelimesi muodostaa yhteyden puhelimeesi ja avaa ikkunan, joka peilaa puhelimesi näyttöä. Avaa puhelimesi lukitus, niin voit käyttää puhelintasi tavalliseen tapaan, mutta näppäimistön ja hiiren kanssa. Tämä ominaisuus ulottuu myös kaikkiin asentamiisi peleihin, joten voit tutustua New Edeniin Eve Echoes ilman, että sinun tarvitsee nostaa puhelinta.
Vastaanota ja soita puheluita
Jos tietokoneessasi on Bluetooth-ominaisuudet, voit jopa käyttää tietokonettasi puhelujen vastaanottamiseen ja vastaanottamiseen – mikä saattaa joidenkin mielestä olla hyödyllisempää kuin soittaminen. Candy Crush. Valitse vain Puhelut soittaa ja vastaanottaa puheluita ja kuunnella niitä kaiuttimien ja mikrofonin tai kuulokkeiden kautta.
Toimittajien suositukset
- Kuinka löytää ladatut tiedostot iPhone- tai Android-älypuhelimellasi
- Kuinka yhdistää iPhone Samsung-televisioon
- ChatGPT: n käyttäminen iPhonessa ja Android-puhelimessa
- Mikä on Bixby? Kuinka käyttää Samsungin AI-avustajaa
- Tässä on kuinka nopea 5G Samsung Galaxy S23:ssa todella on
Päivitä elämäntapasiDigital Trends auttaa lukijoita pysymään tekniikan nopeatempoisessa maailmassa uusimpien uutisten, hauskojen tuotearvostelujen, oivaltavien toimitusten ja ainutlaatuisten kurkistusten avulla.




