Koska Microsoft on omistanut Skypen lähes vuosikymmenen ajan, ei ole yllättävää videokeskustelusovellus on lopetettu integroiduksi osaksi Windows 10:tä. Jos ostat Windows 10:n tänään, Skype sisältyy hintaan. Ongelmana on, että Skype asetetaan usein käynnistyssovellukseksi (joko manuaalisesti tai automaattisesti), joka avautuu ja näkyy aina, kun kirjaudut Windowsiin.
Sisällys
- Vaihe 1: Siirry sovelluksen asetuksiin
- Vaihe 2: Sammuta Skypen käynnistystila
- Vaihe 3: Siirry tietosuoja-asetuksiin
- Vaihe 4: Sammuta Skypen taustasovellustila
- Skypen käynnistyksen pysäyttäminen Macissa
Siitä tulee turhauttavaa jos et käytä Skypeä ja haluan pitää Windowsin toiminnassa tehokkaasti. Vaikka Skype voi olla erottamattomasti sidottu Microsoft-tiliisi, voit estää sen näkymisen joka kerta, kun kirjaudut sisään. Tässä on tarkalleen mitä tehdä.
Suositellut videot
Vaihe 1: Siirry sovelluksen asetuksiin
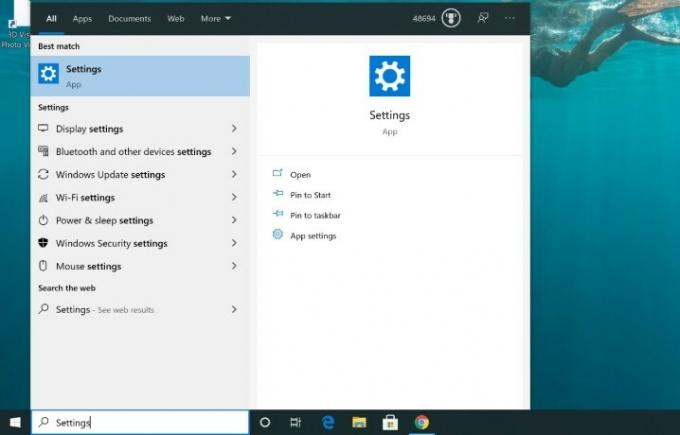
Siirry Windows 10:n aloitusnäytössä tehtäväpalkin hakupalkkiin ja kirjoita "Asetukset". Kun tulokset avautuvat, valitse asetukset sovellus aloittaaksesi.

Valitse nyt Sovellukset alkaen asetukset näyttö. Tämä vie sinut kohteeseen Sovellukset ja ominaisuudet valikko, jossa voit muuttaa useita sovellusasetuksia.
Vaihe 2: Sammuta Skypen käynnistystila

Katso vasemmanpuoleinen valikko ja valitse Aloittaa osio. Tämä näyttää kaikki sovellukset, joilla on alkuperäiset käynnistysvaihtoehdot. Etsi sovelluksia Skype tai Skype for Business, ja varmista, että ne on kytketty päälle Vinossa.
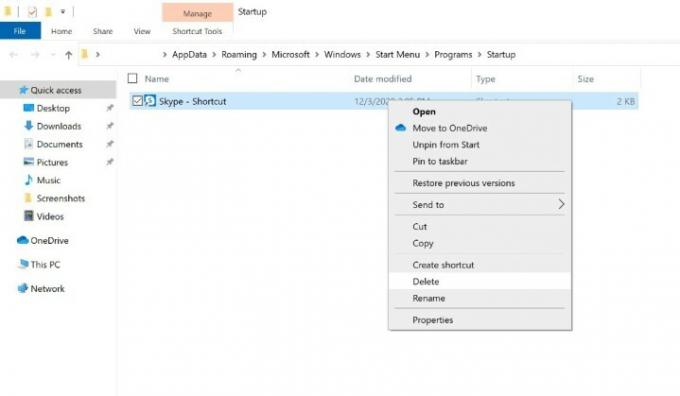
Jos et näe Skype-sovellustasi täällä, mutta se käynnistyy silti kirjautuessasi, se olisi voitu ottaa käyttöön manuaalisesti. siihenkin löytyy ratkaisu. Pidä painettuna Windows avain ja R -näppäintä avataksesi valintaikkunan ja kirjoita kuori: käynnistys avaamaan Aloittaa kansio. Jos näet Skype-sovelluksen pikakuvakkeen tässä käynnistyskansiossa, valitse se ja napsauta hiiren kakkospainikkeella Poistaa ja tämän pitäisi ratkaista ongelma.
Vaihe 3: Siirry tietosuoja-asetuksiin

On vielä yksi askel varmistaaksesi, että Skype ei häiritse sinua uudelleen, ja se on yhtä helppoa kuin ensimmäinen. Palaa päänäkymään painamalla ikkunan vasemmassa yläkulmassa olevaa paluunuolta asetukset valikosta. Jos olet jo sulkenut ikkunan, etsi vain asetukset uudelleen hakupalkissa kuten ennenkin. Valitse nyt Yksityisyys -osio, jossa voit tehdä päätöksiä siitä, mitkä sovellukset saavat toimia taustalla.
Vaihe 4: Sammuta Skypen taustasovellustila

Taustasovellukset voivat suorittaa tehtäviä Windowsissa, vaikka et olisi avannut sovellusta etkä näe niiden tekevän sitä. On hyvä idea estää myös Skypeä tekemästä tätä. Vieritä alas vasenta valikkoa Yksityisyys osiosta, kunnes löydät Taustasovelluksetja valitse se.
Vieritä nyt alas, kunnes näet Skype. Varmista, että se on kytketty päälle Vinossa.
Kanssa asetukset muutokset tehty, on aika käynnistää uudelleen! Siirry Windowsin päävalikkoon ja valitse Tehoa -osio ja valitse Uudelleenkäynnistää. Kun kirjaudut takaisin Windows 10:een, Skypen ei pitäisi enää ilmestyä automaattisesti.
Skypen käynnistyksen pysäyttäminen Macissa
Koska Skypeä ei ole integroitu MacOS: ään, automaattinen käynnistys ei ole ongelma. Jotkut käyttäjät ovat kuitenkin saattaneet vaihtaa Skypen sovellukseen, joka latautuu sisäänkirjautumisen yhteydessä. Jos näin tapahtui aiemmin, mutta nyt haluat poistaa Skypen automaattisesta käynnistyksestä, se on erittäin helppoa. Etsi Skype MacOS-telakasta ja napsauta sitä hiiren kakkospainikkeella. Suuntaa kohteeseen Vaihtoehdot -osiossa avautuvassa valikossa, ja näet sen vaihtoehdon Avaa kirjautumalla on tarkistettu. Valitse tämä poistaaksesi sen valinnan, mikä ratkaisee ongelmasi.
Päivitä elämäntapasiDigital Trends auttaa lukijoita pysymään tekniikan nopeatempoisessa maailmassa uusimpien uutisten, hauskojen tuotearvostelujen, oivaltavien toimitusten ja ainutlaatuisten kurkistusten avulla.




