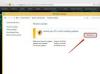Koristeelliset erottimet voivat kiinnittää huomiota, määrittää tyylin tai luoda houkuttelevan ulkonäön asiakirjoihin. Opi lisäämään rajoja ja mukauta erottimia saadaksesi haluamasi ulkoasun Microsoft Word 2013:ssa.
Erottelevat sarakkeet

Jos haluat jakaa asiakirjasi sarakkeisiin, valitse Sivun asettelu -välilehti ja avaa Sarakkeet valikosta. Valitse haluamasi sarakkeiden lukumäärä tai tyyli. Yksi sarake on oletusasetus.
Päivän video

alkaen Design välilehti, napsauta Sivun reunat. Ponnahdusikkunassa Rajat -välilehti koskee kappaleita. Oletusasetus on ei mitään. Valitse laatikko, varjo, 3D tai mukautettu alkaen Asetus. Valitse seuraavaksi tyyli.

Jos haluat eri värin tai leveyden, napsauta valintaasi. Esikatseluruudussa voit muuttaa reunaa näytettäväksi tietyllä sivulla tai sivujen yhdistelmällä. Kun olet valmis, napsauta OK.
Kärki
Kokeile esikatseluruudussa erilaisia sivuyhdistelmiä. Et ole rajoittunut yhteen tai kahteen puoleen. Kokeile kulmaa yhdistämällä kaksi sivua tai avointa laatikkoa käyttämällä kolmea sivua. Voit myös luoda vaakasuuntaisia erottimia poistamalla pystyreunat esikatseluruudusta.
Sivun reunuksen lisääminen


Jos haluat lisätä koristeellisen reunuksen koko sivun reunusten ympärille, valitse Sivun reuna -välilehti ponnahdusikkunassa. Valitse, miltä haluat reunuksen näyttävän. Reunat-välilehden samojen vaihtoehtojen lisäksi sivun reunassa on myös Taide valinta. Taide-valikon vaihtoehdot ovat yksityiskohtaisempia kuin tyylivalikon vaihtoehdot, ja niitä voidaan käyttää yhdessä tai erikseen. Voit käyttää sivun reunuksia koko asiakirjassa tai tietyissä osissa. Kun olet valmis, napsauta OK.
Sisällön lisääminen


Sivun reunaa käytetään asiakirjassa ja se tulee automaattisesti näkyviin, kun napsautat OK. Kappaleiden ympärillä olevat reunat tulevat näkyviin, kun lisäät tekstiä tai muuta sisältöä. Jos haluat nähdä kappaleen erottimet, aloita kirjoittaminen. Erotin tulee näkyviin kirjoittaessasi. Jos et ole käyttänyt useampaa kuin yhtä saraketta, erotin näkyy lähempänä marginaaleja.
Kärki
Reunat-välilehti koskee kappaleita, joten vaikka et lisäisi sarakkeita, jokainen kappale on käsitellään yhtenä sarakkeena ja reunus tulee näkyviin kappaleen ympärille määrittämälläsi tyylillä.
Vaakasuuntaiset erottimet

Vaakasuuntaiset erottimet lisätään samalla tavalla. Poista esikatseluruudussa pystyreunat luodaksesi vaakasuuntaisen erottimen kunkin sarakkeen ylä- tai alaosaan tai molempiin.

Jos haluat luoda erottimen joka kerta, kun painat enteriä, aloita kirjoittaminen ja napsauta sitten Sivun reuna uudelleen. Valitse ponnahdusikkunasta Raja -välilehti. Näkyviin tulee uusi vaihtoehto lisätä erotin jokaisen kappaleen jälkeen. Valitse vaihtoehto ja napsauta OK hakea.