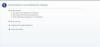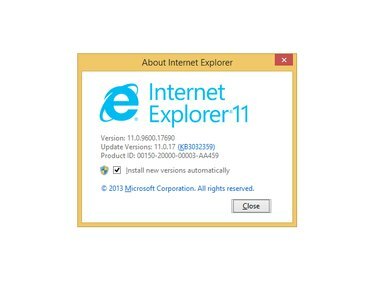
Tietoja Internet Explorerista -ikkunasta näet nykyisen IE-versiosi.
Kuvan luotto: Kuva Microsoftilta
Microsoft julkaisee jatkuvasti Internet Explorerin päivityksiä, jotka ratkaisevat tietoturvaan ja yhteensopivuuteen liittyviä ongelmia. Internet Explorer 11, uusin versio julkaisuhetkellä, mahdollistaa manuaalisten päivitykset sisäänrakennetun Windows Update -ominaisuuden avulla. Vaihtoehtoisesti voit asettaa Internet Explorer 11:n suorittamaan päivitykset automaattisesti aina, kun ne tulevat saataville. Jos käytät Windows 7 -käyttöjärjestelmää, päivitä Internet Explorer 11:een MSDN-verkkosivuston kautta.
Windows päivitys
Vaihe 1

Internet Explorer
Kuvan luotto: Microsoft
Lehdistö Alt-T missä tahansa avoimessa Internet Explorer 11 -ikkunassa ja napsauta sitten Windows päivitys vaihtoehto Työkalut-valikosta.
Päivän video
Vaihe 2

Windows päivitys
Kuvan luotto: Microsoft
Klikkaa Tarkista päivitykset -vaihtoehto Windows Update -ikkunan vasemmalla tai keskellä ja odota, kun sovellus tarkistaa uusimmat päivitykset.
Vaihe 3

Saatavilla on myös valinnaisia päivityksiä.
Kuvan luotto: Microsoft
Klikkaa tärkeitä päivityksiä on saatavilla -vaihtoehto, jota edeltää saatavilla olevien päivitysten määrä, jotta voit tarkastella päivitysluetteloa.
Vaihe 4

Windows päivitys
Kuvan luotto: Microsoft
Valitse valintaruudut mahdollisten päivitysten vieressä Internet Explorer osana päivityksen nimeä. Voit etsiä valinnaisia Internet Explorer -päivityksiä napsauttamalla Valinnainen sivu-välilehti; Jos päivityksiä on saatavilla, valitse ne ja napsauta sitten Asentaa. Windows Update lataa ja asentaa nyt valitut päivitykset.
Vaihe 5

Windows päivitys
Kuvan luotto: Microsoft
Klikkaus Käynnistä uudelleen nyt Kun päivitysprosessi on valmis, käynnistä tietokone uudelleen ja viimeistele muutokset.
Aseta automaattiset päivitykset
Vaihe 1
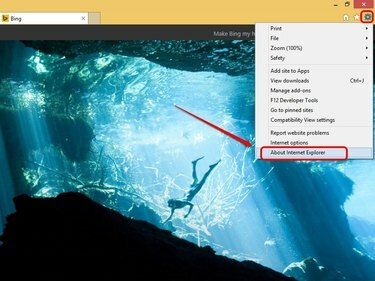
Internet Explorer
Kuvan luotto: Microsoft
Napsauta missä tahansa avoimessa Internet Explorer -ikkunassa hammaspyörän muotoista kuvaketta ja napsauta sitten Tietoja Internet Explorerista. Tietoja Internet Explorerista -ponnahdusikkunat avautuvat.
Vaihe 2

Internet Explorer
Kuvan luotto: Microsoft
Valitse vieressä oleva valintaruutu Asenna uudet versiot automaattisesti asettaaksesi automaattiset päivitykset Internet Explorerissa.
Vaihe 3

Windows 8.1
Kuvan luotto: Microsoft
Klikkaus Joo Käyttäjätilien valvonta -valintaikkunassa jatkaaksesi.
Vaihe 4
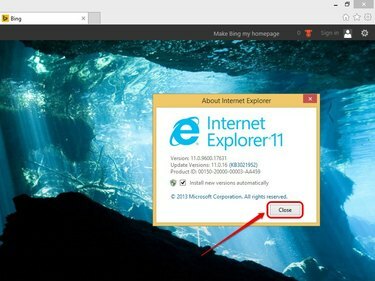
Internet Explorer
Kuvan luotto: Microsoft
Klikkaus kiinni poistuaksesi Tietoja Internet Explorerista -ponnahdusikkunasta. Internet Explorer lataa ja asentaa nyt automaattisesti päivitykset heti, kun ne tulevat saataville.
Päivitä Internet Explorer 11:een
Vaihe 1
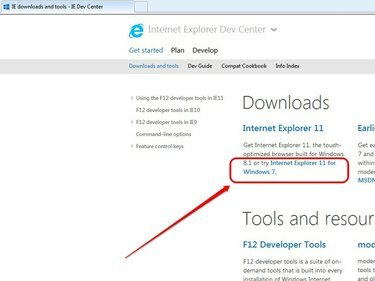
Internet Explorer
Kuvan luotto: Microsoft
Avaa Internet Explorer ja siirry sitten Internet Explorer 11:n lataussivulle MSDN. Napsauta Lataukset-osiossa Internet Explorer 11 Windows 7:lle.
Vaihe 2

Internet Explorer
Kuvan luotto: Microsoft
Klikkaa Napsauta tätä saadaksesi nopean verkkoversion Siirry Internet Explorer 11:n online-asennussivulle.
Vaihe 3

Internet Explorer
Kuvan luotto: Microsoft
Klikkaa Hanki Internet Explorer 11 -painiketta. Voit valita Bingin ja MSN: n oletushakukoneeksi ja kotisivuksi jättämällä valintaruudun rastiksi Haluaisin myös Bing- ja MSN-oletusasetukset.
Vaihe 4

Internet Explorer
Kuvan luotto: Microsoft
Klikkaus Juosta ladataksesi ja suorittaaksesi Internet Explorer 11:n asennusohjelman. Napsauta pyydettäessä Joo UAC-ponnahdusikkunassa jatkaaksesi.
Vaihe 5
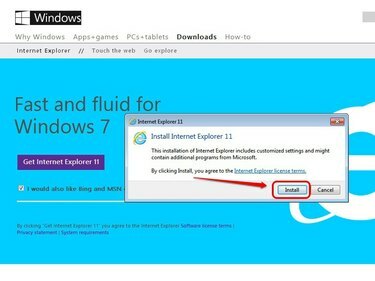
Internet Explorer
Kuvan luotto: Microsoft
Klikkaus Asentaa aloittaaksesi päivittämisen Internet Explorer 11:een. Myös kaikki Internet Explorer 11:n päivitykset lisätään prosessin aikana.
Vaihe 6
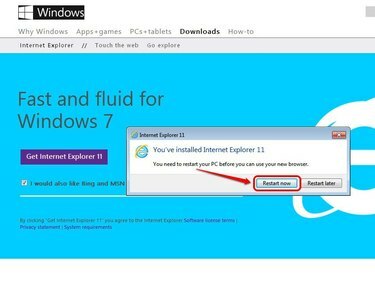
Internet Explorer
Kuvan luotto: Microsoft
Klikkaus Käynnistä uudelleen nyt käynnistääksesi tietokoneesi uudelleen ja ottaaksesi muutokset käyttöön. Avaa Internet Explorer 11 joko tehtäväpalkin kuvakkeesta tai Käynnistä-valikon pikakuvakkeesta.
Kärki
Windows Updaten automaattinen päivitysasetus päivittää automaattisesti käyttöjärjestelmän ja kaikki sisäänrakennetut tuotteet, mukaan lukien Internet Explorer 11. Aktivoi automaattiset päivitykset kirjoittamalla aloitusnäyttöön "Windows Update" ja valitsemalla sitten Windows Update. Napsauta "Muuta asetuksia", valitse "Asenna päivitykset automaattisesti" avattavasta valikosta ja napsauta sitten "OK" ottaaksesi muutokset käyttöön.
Voit tarkistaa asennetut Internet Explorer -päivitykset avaamalla Windows Update -ikkunan ja napsauttamalla sitten "Asennetut päivitykset". Voit myös poistaa päivitykset valitsemalla päivityksen ja napsauttamalla Poista asennus.
Varoitus
Microsoft ei salli sinun päivittää Internet Explorer 11:een Windows 8:ssa.