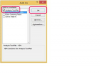Wordissa ei ole työkalua, joka kaareisi säännöllistä tekstiä asiakirjassa, ja sinun on laitettava teksti laatikkoon, ennen kuin voit käyttää tällaista suuntausta. Käytä WordArt-työkalua tyylitellyn kaarevan tekstin luomiseen tai Text Box -työkalua tavallisen fontin kaaremiseen.
Käyrä teksti WordArtissa
Vaihe 1: Lisää WordArt-ruutu

Kuvan luotto: Kuva: Microsoft
Avaa Lisää -välilehti ja valitse Sana taidetta. Valitse kirjetyyli lisätäksesi WordArt-ruudun. Älä huoli, jos et löydä täsmälleen oikeaa tyyliä; voit muokata sitä myöhemmin. Kirjoita tekstisi ruutuun.
Päivän video
Kärki
Jos olet jo kirjoittanut kaarevan tekstin, valitse se ja valitse sitten Sana taidetta ja kirjetyyli. Word muuttaa automaattisesti tekstin muotoa ja lisää laatikon sen ympärille.
Vaihe 2: Taivuta tekstiä

Kuvan luotto: Kuva: Microsoft
Valitse ruutu avataksesi Muoto -välilehti. Valitse Tekstitehosteet WordArt-tyylit-alueella ja avaa Muuttaa.

Kuvan luotto: Kuva: Microsoft
Valitse kaareva tyyli Seuraa polkua tai Loimi alueilla. Valitse tyyli soveltaaksesi käyrää tekstiin.
Vaihe 3: Mukauta WordArt-tekstiä

Kuvan luotto: Kuva: Microsoft
Valitse laatikko ja avaa Muoto -välilehti. Valitse nuoli WordArt-tyylit-ruudun kulmassa avataksesi Muotoile muoto valikosta.

Kuvan luotto: Kuva: Microsoft
Valitse Tekstin täyttö ja ääriviivat -painiketta muuttaaksesi tekstin täyttö- ja ääriviivaväriä ja tyyliä.

Kuvan luotto: Kuva: Microsoft
Käytä Tekstitehosteet -painiketta lisätäksesi tekstiin erikoistehosteita, kuten varjoja, heijastuksia ja 3D-tyylejä.

Kuvan luotto: Kuva: Microsoft
Käytä Tekstiasetukset -painiketta muokataksesi tekstin sijaintia WordArt-ruudussa.
Kun olet valmis, valitse X valikosta ottaaksesi muutokset käyttöön.
Kärki
Voit myös käyttää Fontti Etusivu-välilehden työkaluja muokataksesi WordArt-kirjasinta, muuttaaksesi sen kokoa ja vaihtaaksesi tekstin uuteen väriin.
Käytä tekstiruutua tekstin kaaremiseen
Vaihe 1: Lisää tekstilaatikko

Kuvan luotto: Kuva: Microsoft
Avaa Lisää -välilehti ja valitse Tekstilaatikko. Valitse Yksinkertainen tekstilaatikko vaihtoehto. Poista paikkamerkkiteksti laatikosta ja kirjoita omasi.
Kärki
Jos olet jo kirjoittanut muotoiltavan tekstin, valitse se ja valitse sitten Tekstilaatikko. Valitse DR**aw teksti** Laatikko lisätäksesi laatikon automaattisesti tekstin ympärille.
Vaihe 2: Lisää käyrä tekstiin

Kuvan luotto: Kuva: Microsoft
Avaa Muoto -välilehti valitsemalla ruutu. Valitse Tekstitehosteet ja sitten Muuttaa.

Kuvan luotto: Kuva: Microsoft
Pidä hiiren osoitinta kaarevien tyylien päällä Seuraa polkua tai Loimi alueita, joiden avulla voit esikatsella tekstin kaarevuutta. Kun löydät oikean käyrän, valitse se.
Vaihe 3: Muotoile kaareva teksti
Valitse teksti ja avaa Koti -välilehti. Käytä Fontti-alueen työkaluja tekstin muotoiluun. Huomaa, että käyrä ei näy, kun valitset tekstiruudun. se on oletuksena tavallinen teksti. Käyrä on kuitenkin edelleen olemassa ja näkyy uudelleen, kun napsautat ulos laatikosta.

Kuvan luotto: Kuva: Microsoft
Muuta fonttia ja tekstin kokoa Fontti laatikot; Käytä alla olevia painikkeita lihavoidaksesi, kursivoidaksesi tai alleviivataksesi.

Kuvan luotto: Kuva: Microsoft
Jos haluat vaihtaa tekstin WordArt-muotoon tai lisätä siihen WordArt-elementtejä, valitse Tekstitehosteet -painiketta.

Kuvan luotto: Kuva: Microsoft
Voit poistaa reunuksen tekstiruudusta avaamalla Muoto välilehti ja sitten Muodon ääriviivat. Valitse Ei ääriviivaa. Kun olet lopettanut muotoilun, tekstisi tulee näkyviin käyrän ja lisämuotoiluvaihtoehtojen kera.
Kärki
- Voit siirtää WordArt-ruutua tai tekstiruutua valitsemalla sen ja pitämällä hiiren osoitinta viivan päällä, kunnes kohdistin muuttuu ristiksi. Vedä laatikko paikalleen.
- Jos haluat muuttaa laatikon kokoa, valitse se. Käytä kulmissa tai sivuilla olevia neliöitä muuttaaksesi sen kokoa.
- Lisää hieman kaarevaa tekstiä kiertämällä WordArt- tai tekstiruutua.