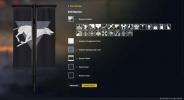Joko varten ongelman vianmääritys tai nopeaa käyttöä varten on hyödyllistä tietää kuinka löytää ja kopioida tiedostopolku Macissa. Tämä asettaa polun nimen leikepöydällesi, jotta voit liittää sen muualle, kuten Muistiinpanoihin viitteeksi tai Terminaaliin lisätoimintoja varten.
Sisällys
- Tiedostopolut Finderissa
- Tiedostopolut Get Info -kohdassa
- Tiedostopolut Siirry kansioon
- Tiedostopolut terminaalissa
Näytämme sinulle muutamia tapoja paikantaa ja kopioida tiedoston tai kansion polku macOS: ssä.
Suositellut videot
Helppo
Mac-tietokone
Tiedostopolut Finderissa
Yksi helpoimmista tavoista tarkastella tiedostopolkua Finderissa Macissasi. Sen lisäksi näytämme sinulle, kuinka voit käyttää kontekstivalikkoa polun kopioimiseen.
Vaihe 1: Avaa Finder Macissa ja siirry tiedostoon tai kansioon, jota haluat tarkastella.
Vaihe 2: Jos haluat vain nähdä tiedostopolun, valitse Näytä > Näytä polkupalkki valikkopalkissa.

Liittyvät
- Voit pelata melkein mitä tahansa Windows-pelejä Macilla – näin
- PDF-tiedostojen yhdistäminen Windowsissa, macOS: ssä tai verkossa
- Apple antoi juuri Mac-pelaajille suuren syyn olla innostunut
Vaihe 3: Näet sitten polun Finder-ikkunan alareunassa.

Vaihe 4: Jos haluat kopioida tiedostopolun, napsauta hiiren kakkospainikkeella kohdetta Finderissa avataksesi kontekstivalikon.

Vaihe 5: Pidä Vaihtoehto -näppäintä, kun pikavalikko on auki ja valitse Kopioi [nimi] polunnimeksi.
Tiedostopolku on sitten leikepöydälläsi, jotta voit liittää haluamaasi paikkaan.

Tiedostopolut Get Info -kohdassa
Toinen kätevä paikka tiedostopolun katseluun ja kopioimiseen on Get Info -työkalu.
Vaihe 1:Valitse kohde työpöydälläsi tai Finderissa.
Vaihe 2: Lehdistö Komento + minä tai napsauta hiiren kakkospainikkeella ja valitse Saada tietoa.

Vaihe 3: Kun Get Info -ikkuna avautuu, laajenna Kenraali osio yläreunassa ja näet tiedostopolun vieressä Missä. Korosta se vetämällä kohdistinta polun läpi.

Vaihe 4: Lehdistö Komento + C kopioidaksesi polun tai napsauta hiiren kakkospainikkeella ja valitse Kopioi polunnimenä.

Vaihe 5: Kun polku on leikepöydälläsi, voit liittää sen tarvittaessa. Polun tulee näkyä oikein, ja nuolet on korvattu vinoviivalla.

Tiedostopolut Siirry kansioon
Saatat ajatella Finderin Go To Folder -työkalun avaamista vain, kun sinun on navigoitava jonnekin Macissa. Mutta tämä näppärä työkalu voi myös tarjota kohteen tiedostopolun.
Vaihe 1: Kun Finder on aktiivinen, valitse Mennä > Siirry kansioon valikkopalkista.

Vaihe 2: Kun ikkuna avautuu, valitse X Hakupalkin oikealla puolella tyhjentääksesi kentän tarvittaessa.

Vaihe 3: Vedä tiedosto tai kansio ikkunan yläreunassa olevaan hakupalkkiin. Näet sitten kohteen polun kyseisessä kentässä.

Vaihe 4: Valitse sieltä polku ja käytä joko Komento + C tai napsauta hiiren kakkospainikkeella ja valitse Kopio.
Kun polku on leikepöydälläsi, voit liittää sen haluamaasi paikkaan.

Tiedostopolut terminaalissa
Jos olet fani terminaalin avulla suorittaaksesi toimintoja Macissasi, voit käyttää tätä sovellusta myös tiedostopolun näyttämiseen ja kopioimiseen.
Vaihe 1: Avaa Terminal kuten tavallisesti tai menemällä kohtaan Apuohjelmat kansio ja valitse sovellus.

Vaihe 2: Kun Pääte-ikkuna avautuu, vedä tiedosto tai kansio siihen. Näet sitten tiedostopolun ikkunassa.

Vaihe 3: Napsauta hiiren kakkospainikkeella ja valitse Kopio sijoittaaksesi polun leikepöydällesi ja liittääksesi sen tarvittaessa.

Jos haluat nähdä tiedoston tai kansion koko polun Macissa, sinulla on muutama helppo tapa tehdä se sekä kopioida polku leikepöydällesi.
Toimittajien suositukset
- Kuinka ladata Windows 10 ISO-tiedosto laillisesti ja asentaa Windows 10 siitä
- macOS Sonoma julkinen beta-arvostelu: enemmän kuin pelkät näytönsäästäjät
- Kuinka macOS Sonoma voisi korjata widgetejä – tai tehdä niistä vieläkin huonompia
- Onko sinulla iPhone, iPad tai Apple Watch? Sinun on päivitettävä se heti
- Kuinka yhdistää iPhone Maciin
Päivitä elämäntapasiDigital Trends auttaa lukijoita pysymään tekniikan nopeatempoisessa maailmassa uusimpien uutisten, hauskojen tuotearvostelujen, oivaltavien toimitusten ja ainutlaatuisten kurkistusten avulla.