Voit luoda varmuuskopion riippumatta siitä, onko sinulla sähköposteja, joihin haluat pysyä kiinni, koska olet hankkimassa uutta tietokonetta tai etsimässä ongelmaa. Microsoft Outlookissa.
Sisällys
- Varmuuskopioi sähköpostit Outlook-tiedostolla
- Varmuuskopioi sähköpostit CSV-tiedostolla
Tekijä: viemällä postilaatikkosi Outlook-tiedostomuotoon, voit tuoda sen helposti myöhemmin uudelleen tarvittaessa. Vaihtoehtoisesti voit viedä CSV-tiedoston, jonka voit avata Excelissä tarkastelua ja analysointia varten. Tässä selitämme, kuinka voit varmuuskopioida sähköpostit Outlookissa molemmilla tiedostotyypeillä.
Suositellut videot
Helppo
10 minuuttia
Tietokone
Microsoft Outlook
Varmuuskopioi sähköpostit Outlook-tiedostolla
Jos haluat luoda varmuuskopion sähköpostistasi, jonka voit helposti tuoda takaisin Outlookiin myöhemmin, paras vaihtoehto on luoda PST-tiedosto.
Vaihe 1: Avaa Outlook ja valitse Tiedosto > Avaa ja vie. Valitse sitten Tuonti ja vienti.
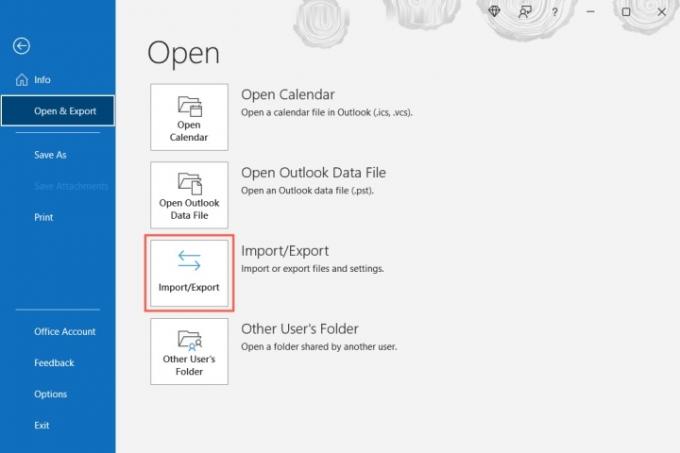
Vaihe 2: Kun Ohjattu tuonti- ja vientitoiminto -ikkuna avautuu, valitse Vie tiedostoon ja valitse Seuraava.

Liittyvät
- Kuinka luoda kansioita Gmailissa
- iPhonen varmuuskopiointi Macilla, iCloudilla tai PC: llä
- Outlook-kalenterin synkronoiminen iPhonen kanssa
Vaihe 3: Valitse seuraavassa ikkunassa Outlook-datatiedosto (.pst) ja valitse Seuraava.

Vaihe 4: Valitse sitten oma Saapuneet ja valitse valintaruutu Sisällytä alikansiot varmistaaksesi, että sinulla on kaikki luomasi kansiot. Vaihtoehtoisesti voit halutessasi valita toisen, tietyn kansion.

Vaihe 5: Jos haluat tiettyjä sähköposteja, kuten tietyn lähettäjän sähköpostit, tietyn ajanjakson aikana tai tietyillä avainsanoilla, valitse Suodattaa. Lisää kriteerit ja valitse OK.

Vaihe 6: Valitse Seuraava kun olet valinnut postilaatikon, alikansiot ja suodattimet.
Vaihe 7: Valitse tiedoston tallennuspaikka. Voit käyttää Selaa -painiketta valitaksesi sijainnin tai kirjoita koko polku yläreunassa olevaan ruutuun.
Vaihe 8: Valitse sitten yksi vaihtoehdoista, haluatko korvata kaksoiskappaleet, sallia kaksoiskappaleet tai olla viemättä kaksoiskappaleita. Valitse Suorittaa loppuun.
Voit sitten avata tiedostolle valitsemaasi sijaintia.

Varmuuskopioi sähköpostit CSV-tiedostolla
Jos haluat varmuuskopioida sähköpostisi, jotta sinulla on luettava tiedosto, jonka voit tarvittaessa avata Excelissä, voit luoda sen sijaan CSV-tiedoston.
Vaihe 1: Valitse edellä mainitut kaksi ensimmäistä vaihetta Tuonti ja vienti ja avaa ohjattu tuonti- ja vientitoiminto.
Vaihe 2: Valitse Vie tiedostoon ja valita Seuraava.
Vaihe 3: Tällä kertaa valitse Pilkuilla erotetut arvot in Vie tiedostoon laatikko ja valitse Seuraava.

Vaihe 4: Valitse postilaatikkosi luettelosta ja valitse Seuraava.

Vaihe 5: Kirjoita sijainti ja tiedoston nimi polun avulla tai valitse Selaa -painiketta valitaksesi tiedoston sijainnin.
Jos käytät Selaa -painiketta, navigoi sijaintiin, kirjoita haluamasi tiedostonimi ja valitse OK.

Vaihe 6: Kun Tallenna viety tiedosto nimellä -ruudussa on sijainti ja tiedoston nimi, valitse Seuraava.

Vaihe 7: Vahvista viemäsi postilaatikko ja valitse Suorittaa loppuun.
Näet lyhyen viestin, kun tiedosto luodaan, ja voit sitten käydä valitsemassasi paikassa päästäksesi tiedostoon ja avata sen Excelissä tai vastaavassa sovelluksessa.

Outlook-sähköpostiviestien varmuuskopiointi säilytystä tai myöhemmin uudelleen tuomista varten kestää vain muutaman minuutin. Ja luultavasti kannattaa käyttää aikaa varmistaaksesi, ettet menetä tärkeitä viestejä.
Katso lisätietoja kohdasta palauttaa sähköpostin Outlookissa tai miten muuta Outlook-allekirjoitus.
Toimittajien suositukset
- Sähköpostin palauttaminen Outlookissa
- Poissaolo-vastauksen määrittäminen Outlookissa
- Microsoftin Bing Chatin jonotuslista on poissa – kuinka kirjautua nyt
- Kuinka ajoittaa sähköposti Outlookissa
- Microsoft Surface Pro 9 vs. Surface Pro 8: näin ne kasaantuvat
Päivitä elämäntapasiDigital Trends auttaa lukijoita pysymään tekniikan nopeatempoisessa maailmassa uusimpien uutisten, hauskojen tuotearvostelujen, oivaltavien toimitusten ja ainutlaatuisten kurkistusten avulla.




