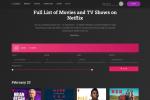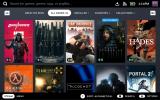Yksi Applen modernin iOS: n hienoimmista ominaisuuksista on Sovelluskirjasto. Se puhdistaa aloitusnäytön järjestämällä melkein kaikki sovellukset ennalta määritettyihin luokkiin. Tällä tavalla voit työntää eniten käytetyt sovelluksesi ensimmäiselle näytölle, kun kaikki muu on piilossa pois – pyyhkäise vain sormea vasemmalle nähdäksesi kaikki ryhmitellyt sovelluksesi yhdellä näytöllä – ei enää loputtomia sovelluksia sivuja.
Sisällys
- Siirrä sovellus aloitusnäyttöön
- Luo sovelluskansio
- Poista sovelluskansio
- Luo (ja poista) tiedostokansio
Suositellut videot
Helppo
Apple iPhone
Entä jos sinun on kuitenkin pakattava tiettyjä sovelluksia yhteen kansioon? Saatat tarvita esimerkiksi Microsoft Teams, Asana, Microsoft Word ja muutama muu keskeisellä paikalla, mutta ne ovat hajallaan sovelluskirjastossa. Toki voit vetää ne kaikki aloitusnäyttöön yksitellen, mutta se on vain sotkuista – etkä halua sotkuista – haluat puhtaan aloitusnäytön. Siellä kansiot tulevat sisään.
Näytämme sinulle kuinka käyttää iOS 15
kansion luominen iPhonessa, mukaan lukien sovellusten vetäminen pois sovelluskirjastosta, jotta voit luoda kansion ja luoda uuden kansion Tiedostot-sovelluksessa.Siirrä sovellus aloitusnäyttöön
Noudata näitä ohjeita, jos sovellukset, jotka haluat heittää kansioon, eivät ole jo aloitusnäytössä.
Vaihe 1: Lataa sovelluskirjasto pyyhkäisemällä aloitusnäytössä sormea vasemmalle.

Vaihe 2: Etsi sovellus, jonka haluat siirtää, ja paina sitä pitkään. Näytölle tulee ponnahdusvalikko.
Valitse Lisää aloitusnäytölle jos se on saatavilla ja iOS 15 lisää sen automaattisesti seuraavaan vapaaseen sovelluspaikkaan aloitusnäytöllä.

Liittyvät
- Nämä ovat vain kaksi syytä, miksi olen innoissani iPhone 15 Prosta
- IPhone myytiin huutokaupassa hullulla hinnalla
- Olen raivoissani, jos iPhone 15 Pro ei saa tätä yhtä ominaisuutta
Vaihe 3: Jos et näe tätä vaihtoehtoa, odota, että ponnahdusvalikko katoaa ja muut sovellukset heiluvat, ja iOS asettaa sovelluksen aloitusnäyttöön muokkaustilaan. Voit sitten siirtää sovelluksen haluamaasi paikkaan vetämällä sitä.

Vaihe 4: paina Koti -painiketta tai napauta Tehty -painiketta oikeassa yläkulmassa puhelimissa, joissa ei ole Koti-painiketta.

Luo sovelluskansio
Kun sovellukset sijaitsevat nyt aloitusnäytölläsi, voit ryhmitellä ne mukautettuun kansioon. Tarvitset vain kaksi sovellusta kansion luomiseen.
Vaihe 1: Luo kansio painamalla pitkään sovellusta, jonka haluat lisätä.
Odota, että ponnahdusvalikko katoaa. Näet sovelluksen heiluvan paikoillaan, ja sen logon vasemmassa yläkulmassa on miinuskuvake.

Vaihe 2: Vedä sovelluskuvake toisen sovelluskuvakkeen päälle. Melkein välittömästi näytölle tulee avoin kansio, jonka sisällä on toinen sovellus.

Vaihe 3: Yleensä iOS luo automaattisesti tunnisteen yhdistämiesi sovellusten perusteella, mutta voit muuttaa sitä.
Napauta etiketin nimi kunnes näet kohdistimen ja käytä näppäimistöä toisen nimen kirjoittamiseen.

Vaihe 4: Palaa aloitusnäyttöön napauttamalla kansion ulkopuolella.

Vaihe 5: paina Koti -painiketta tai napauta Tehty -painiketta oikeassa yläkulmassa puhelimissa, joissa ei ole Koti-painiketta.

Vaihe 6: Voit jatkaa sovellusten lisäämistä (tai poistamista) uuteen kansioon ja uuteen kansioon painamalla pitkään ja vetämällä.

Poista sovelluskansio
Oletko kyllästynyt kansioihin aloitusnäytölläsi? Vie heidän sovelluksensa takaisin sovelluskirjastoon. Sovelluksen poistaminen kansiosta tai aloitusnäytöstä ei poista sitä sovelluskirjastosta.
Vaihe 1: Paina kansiota pitkään, kunnes esiin tulee ponnahdusvalikko, ja napauta Poista kansio valikossa.

Vaihe 2: Näkyviin tulee kehote, jossa sinua pyydetään vahvistamaan kansion sisällä olevien sovellusten poistaminen. Napauta Poista aloitusnäytöltä.

Luo (ja poista) tiedostokansio
Nyt kun olet luonut kansion sovelluksille, siirrytään tiedostokansion luomiseen. iPhonellasi voit luoda kansioita vain tiedostonhallintasovelluksissa. Tässä käytämme iOS 15:n alkuperäistä Tiedostot-sovellusta.
Vaihe 1: Avaa Tiedostot sovellus.

Vaihe 2: Näpäytä Sijainti.

Vaihe 3: Valitse paikka, esim puhelimessani tai iCloud-asema.
Napauta sitten kolmen pisteen ellipsikuvake sijaitsee oikeassa yläkulmassa.

Vaihe 4: Näpäytä Uusi kansio ponnahdusvalikosta.

Vaihe 5: Nimeä uusi kansio näyttönäppäimistöllä.

Vaihe 6: Jos muutat mieltäsi, voit poistaa minkä tahansa kansion. Paina pitkään kansion kuvaketta ja napauta Poistaa ponnahdusvalikosta.

Toimittajien suositukset
- Kuinka ladata iPhone nopeasti
- Raportin mukaan Apple voi kohdata "vakavan" iPhone 15 -pulan tuotantoongelman vuoksi
- Vuoden 2023 parhaat treffisovellukset: 23 suosikkiamme
- Kuinka päästä eroon jonkun toisen Apple ID: stä iPhonessasi
- Kuinka ladata iOS 17 beta iPhonellesi juuri nyt
Päivitä elämäntapasiDigital Trends auttaa lukijoita pysymään tekniikan nopeatempoisessa maailmassa uusimpien uutisten, hauskojen tuotearvostelujen, oivaltavien toimitusten ja ainutlaatuisten kurkistusten avulla.