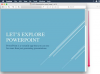Molemmat Windows Leikkaustyökalu ja Windows Movie Maker voit kaapata yhden ruudun elokuvasta ja tallentaa sen kuvatiedostona esimerkiksi havainnollistaaksesi blogitekstiä, artikkelia tai esitystä.
Snipping Tool on Windows 8:aan ja 7:ään sisäänrakennettu sovellus kuvakaappausten ottamista varten. toisin kuin Tulostusnäyttö -näppäintä, Snipping Tool voi luoda kuvakaappauksen tietystä näytön alueesta koko sen sijaan.
Päivän video
Vaihe 1
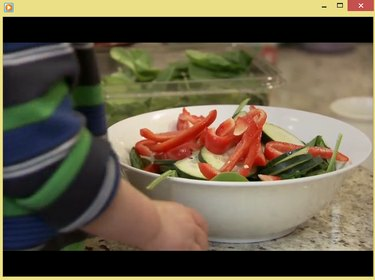
Windows Media Player
Kuvan luotto: Kuva Microsoftilta
Avaa videotiedosto suosikkivideosoittimessasi ja käytä liukusäädin ja Toista/Tauko painikkeita valitaksesi kehyksen, jonka haluat tallentaa.
Kärki
Jos haluat kaapata kehyksen matalaresoluutioisesta videosta, harkitse videosoittimen pienentämistä, jotta tuloksena olevan kuvakaappauksen laatu paranee.
Vaihe 2

Kun olet valinnut Uusi, puoliläpinäkyvä valkoinen peittokuva ilmestyy näytön päälle.
Kuvan luotto: Kuva Microsoftilta
Käynnistä Snipping Tool avaamalla Aloitusnäyttö tai Aloitusvalikko, kirjoittamalla
Leikkaaminen hakukenttään ja valitsemalla Leikkaustyökalu tulosluettelosta. Napsauta vieressä olevaa nuolta Uusi ja valitse Suorakulmainen leikkaus. Napsauta lopuksi Uusi.Vaihe 3
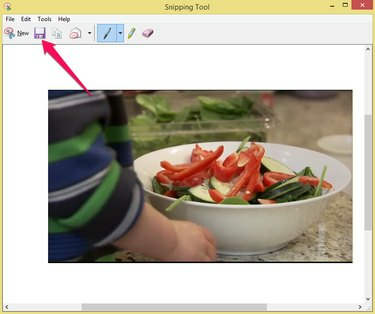
Snipping Tool voi viedä kuvakaappauksia vain PNG-tiedostoina.
Kuvan luotto: Kuva Microsoftilta
Valitse kursorilla alue, joka sisältää videokehyksen. Klikkaa Tallenna Snip -kuvaketta tallentaaksesi kuvan kiintolevyllesi.
Windows Movie Maker
Windows Movie Maker on ilmainen elokuvan muokkaussovellus Windows 7 tai 8. Voit asentaa Windows Movie Makerin ladata Windows Essentials 2012, joka on ilmainen Windows-sovelluspaketti.
Vaihe 1

Windows Movie Maker
Kuvan luotto: Kuva Microsoftilta
Käynnistä Windows Movie Maker ja napsauta Lisää kuvia ja videoita -kuvaketta Koti -välilehti. Lataa videotiedosto valitsemalla se sisään Tiedostonhallinta ja napsauttamalla Avata. Käytä liukusäädin valitaksesi kehyksen, jonka haluat kaapata.
Kärki
Käytä nuolia molemmilla puolilla pelata -painiketta siirtyäksesi edelliseen tai seuraavaan kehykseen.
Vaihe 2

Windows Movie Maker
Kuvan luotto: Kuva Microsoftilta
Klikkaa Tilannekuva -painiketta Koti -välilehteä tallentaaksesi valitun kehyksen PNG-kuvatiedostona kiintolevyllesi.
Kärki
Tilannekuvan koko perustuu esikatseluruudussa olevan videon kokoon. Jos tilannekuvasi ovat liian pieniä tai liian suuria, muuta esikatseluvideon kokoa ennen kuin napsautat Tilannekuva painiketta uudelleen.