On olemassa useita tapoja avata PowerPoint PPTX -tiedosto Mac-tietokoneessa. Näitä ovat Applen sisäänrakennetut sovellukset, kuten Keynote ja Preview, sekä muut sovellukset, jotka olet ehkä jo asentanut Maciin.
Vaihtoehtojesi tutkiminen
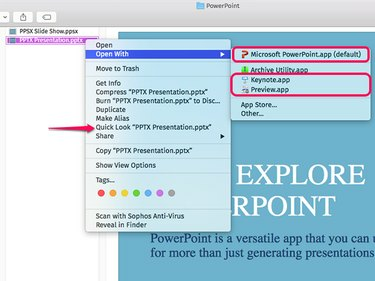
Kuvan luotto: Kuvakaappaus Applen luvalla.
Jokaisen Macin, jossa on mikä tahansa OS X -versio, pitäisi pystyä avaamaan PowerPoint-tiedosto. Voit selvittää käytettävissäsi olevat sovellukset napsauttamalla hiiren kakkospainikkeella PPTX tiedosto Finderissa ja valitse Avaa. Riippuen siitä, mitä olet asentanut Maciin, voit valita sovelluksia, kuten:
Päivän video
- Microsoft PowerPoint, saatavana ilmaisena kokeiluversiona.
-
Keynote, joka tulee useimpien Macien mukana ilmaiseksi
- Esikatselu, joka tulee osana OS X: ää
- OpenOffice for Mac, ilmainen avoimen lähdekoodin ohjelma
Minkä tahansa näistä sovelluksista valitseminen avaa PPT- ja PPTX PowerPoint -tiedostot sekä PPSX PowerPoint -diaesitystiedostot.
Jos valitset Sarake katso sisään Finder, voit tarkastella tiedostoa käynnistämättä sovellusta. Napsauta Finderin esikatselussa näkyviä nuolia siirtyäksesi dioissa. Napsauttamalla
Pikainen vilkaisu -vaihtoehto, kun napsautat hiiren kakkospainikkeella tiedoston nimeä, avaa suuremman ikkunan, jossa on pikkukuvia, joita napsauttamalla voit selata dioja.PowerPointin käyttäminen
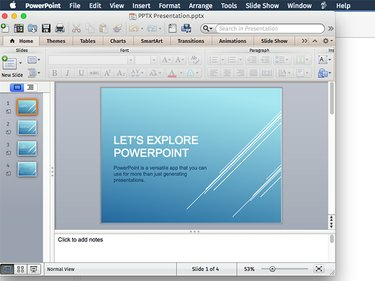
Kuvan luotto: Kuvakaappaus Microsoftin luvalla.
Microsoft PowerPoint 2016 for Mac -tietokoneet avaa minkä tahansa PowerPoint-tiedoston. Jos teet muutoksia PPTX-tiedostoon ja tallennat sen, se tallentaa sen samassa PPTX-muodossa, joka voidaan sitten avata PowerPointilla millä tahansa tietokoneella, mukaan lukien Windows.
Keynoten käyttö
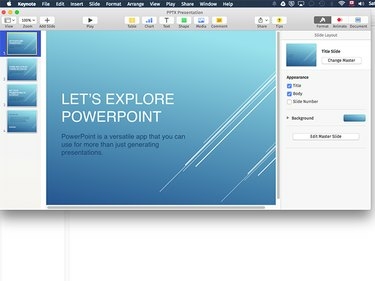
Kuvan luotto: Kuvakaappaus Applen luvalla.
Keynote on Applen vastine Microsoft PowerPointille. Se on osa Applen sisäänrakennettuja sovelluksia kaikissa Mac-tietokoneissa. Kun avaat PPTX-tiedoston, se avautuu aivan kuten mikä tahansa Keynote-tiedosto. Jos teet muutoksia tiedostoon, sinun on vietävä se tallentamisen sijaan, jos haluat säilyttää tiedoston PPTX-muodossa.
Muutosten tallentaminen Keynotessa
Vaihe 1
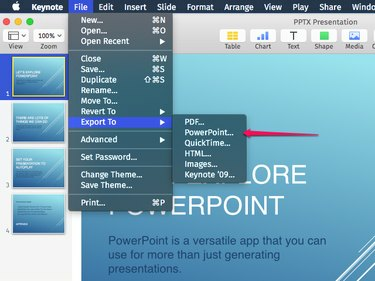
Kuvan luotto: Kuvakaappaus Applen luvalla.
Klikkaa Tiedosto valikko ja valitse Vie kohteeseen. Klikkaus PowerPoint.
Vaihe 2
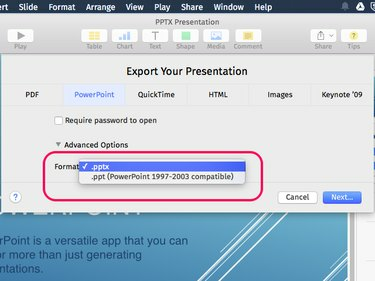
Kuvan luotto: Kuvakaappaus Applen luvalla.
Klikkaa Muoto valikko ja valitse PPT jos haluat tallentaa tiedoston PPT-muodossa vanhemmille tietokoneille. Muussa tapauksessa napsauta Seuraava käyttääksesi oletusarvoista PPTX-muotoa. Huomaa, että Keynote voi suojata tiedoston salasanalla, jos napsautat Vaadi salasana avataksesi valintaruutu.
Vaihe 3

Kuvan luotto: Kuvakaappaus Applen luvalla.
Kirjoita tiedoston nimi kohtaan Tallenna nimellä ruutuun, jotta et kirjoita alkuperäisen PPTX-tiedoston päälle. Klikkaa Viedä -painiketta.
Esikatselun käyttö
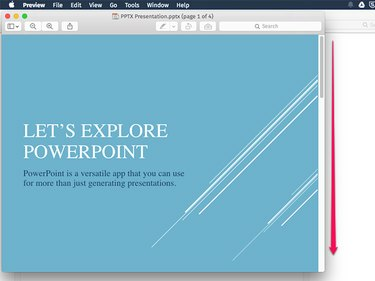
Kuvan luotto: Kuvakaappaus Applen luvalla.
Mac OS X: n Esikatselu-sovellus voi avata kaikki PowerPoint-tiedostot aivan kuten PDF-tiedoston. Et kuitenkaan voi tehdä muutoksia tiedostoon. Tämä on nopea vaihtoehto, jos haluat vain nähdä dioja tai tulostaa ne. Jos haluat nähdä dioja, vieritä alas.
Muita vaihtoehtoja
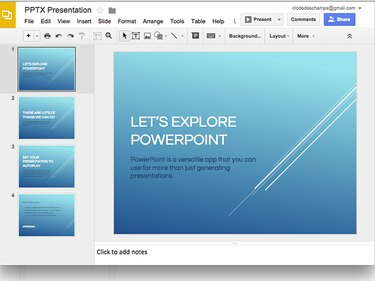
Kuvan luotto: Kuvakaappaus Googlen luvalla.
Jos sinulla on Microsoft Office -tilaus, voit avata ja muokata mitä tahansa Microsoft OneDriveen tallennettua PowerPoint-tiedostoa käyttämällä PowerPoint Online. Valitse OneDrive, Microsoftin pilvitallennuspalvelu, kun tallennat PowerPoint-tiedoston. Kun kirjaudut sisään PowerPoint Onlineen, tiedosto odottaa sinua siellä.
Jos sinulla on Google- tai Gmail-tili, lataa tiedosto osoitteeseen Google asema. Klikkaa vaihde -kuvake Google Drivessa, valitse asetukset ja napsauta Muuntaa valintaruutu PPTX-tiedostojen muuntamiseksi Google Slides muodossa katselua ja muokkausta varten. Jos haluat ladata tiedoston PPTX-muodossa Google Slidesista, valitse Lataa nimellä alkaen Tiedosto valikko ja valitse Microsoft PowerPoint (.pptx).


