Personal Voice on saavutettavuuskeskeinen ominaisuus iOS 17 joka säästää ääntäsi, aivan samalla tavalla kuin eri Siri-äänet on esiasennettu puhelimeesi. Se integroituu sisäänrakennetun Live Speech -järjestelmän kanssa ja lukee omalla äänelläsi näytön sisältöä tai muita puhelimeen tallennettuja tietoja.
Sisällys
- Kuinka luoda henkilökohtainen ääni iOS 17:ssä
- Kuinka käyttää henkilökohtaista ääntäsi
Suositellut videot
Kohtalainen
30 minuuttia
iPhone, jossa on iOS 17, tai iPad, johon on asennettu iPadOS 17.
Apple sanoo, että uusi ominaisuus antaa "käyttäjien, jotka ovat vaarassa menettää puhekykynsä, luoda äänen, joka kuulostaa heiltä". varten Esimerkiksi ihmisillä, joilla on ALS, äänihuuliverenvuoto, kurkunpääsyöpä ja multippeliskleroosi, on suuri riski menettää ääni. Jopa äänihuulten liiallinen käyttö tai väärinkäyttö voi johtaa niin vakavaan lopputulokseen.
Tällaista skenaariota varten Apple kehitti Personal Voicen, jotta käyttäjät voivat silti säilyttää todellisen äänensä digitaalisen ilmeen ja käyttää sitä kommunikoidakseen ystäviensä ja perheenjäsentensä kanssa. Sitä voidaan käyttää FaceTime-puheluihin, tavallisten puheluiden aikana ja missä tahansa valitsemassasi apusovelluksessa.

Kuinka luoda henkilökohtainen ääni iOS 17:ssä
Voit luoda henkilökohtaisen äänen käyttämällä iPhone, jossa on iOS 17, ja jopa iPad, jossa on iPadOS 17. Ainoa rajoitus on, että se on tällä hetkellä yksinomaan englannin kielellä. Ja jos haluat luoda sen Macilla, siinä täytyy olla jokin Applen omista M-sarjan prosessoreista.
Kun kaikki tämä mielessä, voit määrittää Personal Voice -ominaisuuden seuraavasti:
Vaihe 1: Avaa asetukset sovellus iPhonessasi.
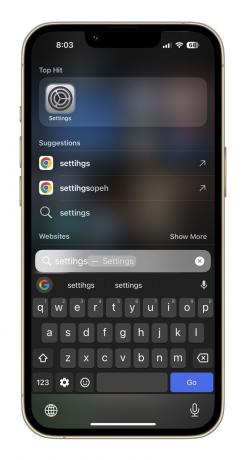
Vaihe 2: Vieritä alas ja napauta Esteettömyys.

Liittyvät
- Kuinka tarkistaa IMEI-numerosi millä tahansa iPhone- tai Android-puhelimella
- Äänitän työhaastatteluja. Nämä ovat suosikkini ilmaisia tallenninsovelluksia
- Tämä piilotettu Apple Watch -ominaisuus on parempi kuin olisin voinut kuvitella
Vaihe 3: Käytössä Esteettömyys sivulla, selaa alaspäin ja valitse Henkilökohtainen ääni.

Vaihe 4: Kun pääset seuraavalle sivulle, napauta vaihtoehtoa, jossa lukee Luo henkilökohtainen ääni.

Vaihe 5: Näytölle ilmestyvä ponnahdusikkuna selittää nyt, mistä tässä ominaisuudessa on kyse, ja myös joitain ohjeita. Paina alareunassa sinistä OK -painiketta.

Vaihe 6: Seuraavaksi sinua pyydetään asettamaan nimi henkilökohtaiselle äänelle, jota aiot tallentaa. Kun olet päättänyt nimen, napauta Jatkaa ja siirry seuraavaan vaiheeseen.
Vaihe 7: Näet nyt sivun, jossa lukee Tarkista äänenlaatu. Napauta tässä alareunassa olevaa punaista tallennuspainiketta ja lue rivi(t), jotka näkyvät lihavoituna näytön keskellä.

Vaihe 8: Kun olet nauhoittanut ensimmäisen rivin, harjoitusjärjestelmä näyttää viestin, jossa lukee "Siirry seuraavaan lauseeseen" punaisen tallenninpainikkeen yläpuolella. Sitten se antaa sinulle automaattisesti uusia rivejä, kunnes olet äänittänyt kaikki 150 kappaletta.
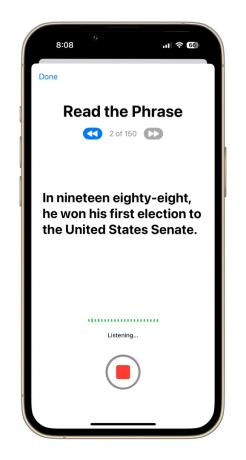
Vaihe 9: Kun kaikki harjoituslinjat on tallennettu, näet näytöllä viestin, jossa lukee "Tallennus on valmis." Kun osut Jatkaa -painiketta alareunassa, sinua pyydetään myöntämään sille ilmoitusoikeus. Valitse Sallia kehoteruudussa.
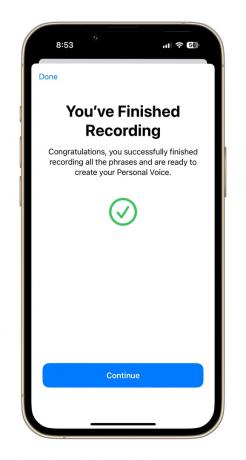
Vaihe 10: Seuraavaksi sinun on kytkettävä puhelimesi latausta varten ja jätettävä se lukittuun tilaan, jotta tallenteet voidaan käsitellä. Kun omaan äänesi kaltaisuuteen perustuva henkilökohtainen ääni on luotu, saat ilmoituksen, että se on valmis lisäasetuksia varten.


Kuinka käyttää henkilökohtaista ääntäsi
Kuten yllä mainittiin, ilmoitus kertoo, kun henkilökohtainen puhepankkisi on valmis. Voit siirtyä asetuksiin ja korvata Siri-oletusäänen sellaisella, joka kuulostaa aivan omalta.
Testauksessamme henkilökohtaisen äänen käsittely kesti noin yhdeksän tuntia. Huomasimme myös, että Personal Voice ei heti näy Live Speech -asetuksissa. Haluat ehkä käynnistää puhelimen uudelleen tai odottaa hetken, että se ponnahtaa Äänet-osioon.
Kun Personal Voice on valmis järjestelmätasolla, se on melko yksinkertainen prosessi, ja se vaatii vain muutaman vaiheen, jotka on kuvattu alla:
Vaihe 1: Avaa asetukset sovellus iPhonessasi ja napsauta Esteettömyys.

Vaihe 2: Käytössä Esteettömyys kojelauta, vieritä alas, kunnes löydät Live Speech.

Vaihe 3: Ota käyttöön Live Speech vaihda seuraavalla sivulla. Sen alapuolella näet kielivaihtoehdon Äänet banneri ja vastaava ääni seuraavassa muodossa: Englanti (Iso-Britannia): Samantha.

Vaihe 4: Kun napautat Äänet vaihtoehto ja laskeudu seuraavalle sivulle, valitse Henkilökohtainen ääni näkyvät yläosassa.
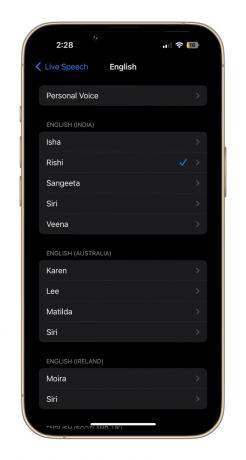
Vaihe 5: Seuraavalla sivulla näet nimen, jonka alun perin asetit henkilökohtaiselle äänellesi. Napauta sitä ja olet valmis.
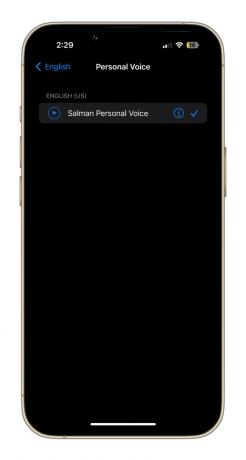
Kun olet ottanut henkilökohtaisen äänesi käyttöön Live Speech -asetukseksi, sitä voidaan käyttää monenlaisiin tehtäviin. Ääni- ja FaceTime-puheluiden aikana kaikki kirjoittamasi teksti luetaan ääneen omalla äänelläsi. Se voi tehdä saman työn myös henkilökohtaisten keskustelujen aikana.
Vaihtoehtoisesti voit myös tallentaa joitain yleisimmin käytetyistä lauseista ja pitää ne käsillä kaikenlaista keskustelua varten tulevaisuudessa. Testeissämme havaitsimme, että erillinen ääniallekirjoitus toistetaan hyvin Personal Voice -sovelluksella, mutta se onnistuu saada allekirjoitus tauot ja vivahteet kuulostamaan hieman robotti, varsinkin jos et ole äidinkielenään englanti puhuja.
Siitä huolimatta on vaikuttavaa, että näin tehokas ominaisuus on upotettu suoraan iPhoneen – varsinkin sellainen, joka on yhtä helppokäyttöinen kuin Personal Voice.
Toimittajien suositukset
- Yhteystietojulisteen tekeminen – yksi iOS 17:n tyylikkäimmistä ominaisuuksista
- IPhone 15:n julkaisupäivä on juuri vuotanut. Täällä voit ostaa sen
- Kuinka korjata iPhone ei saatavilla -virhe (4 helppoa tapaa)
- Seuraavassa iPhonessasi ei ehkä ole kehyksiä. Tässä on syy, miksi se voi olla ongelma
- Kuinka ladata iPhone nopeasti
Päivitä elämäntapasiDigital Trends auttaa lukijoita pysymään tekniikan nopeatempoisessa maailmassa uusimpien uutisten, hauskojen tuotearvostelujen, oivaltavien toimitusten ja ainutlaatuisten kurkistusten avulla.




