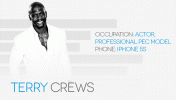iPadin välimuisti on pohjimmiltaan osa väliaikaista tallennustilaa, joka auttaa nopeuttamaan järjestelmätehtäviä. Kun vierailet verkkosivustoilla ja käytät sovelluksia, iPadisi tallentaa niiden tietoja latautuakseen nopeammin ja toimiakseen paremmin, kun palaat takaisin. Nämä tiedot voivat vaihdella suunnitteluelementeistä video- tai musiikkikatkelmiin.
Sisällys
- Tyhjennä iPadin välimuisti
- Tyhjennä Internet-selaimen välimuisti
- Tyhjennä välimuisti kolmannen osapuolen sovelluksista
Ajan myötä kun vierailet useammilla verkkosivuilla ja lataat suosikki iPad-sovellukset, kaikki tallennettu välimuisti voi itse asiassa alkaa hidastaa tabletin toimintaa. Ei väliä minkä iPadin omistat, välimuistin tyhjentäminen voisi parantaa tabletin suorituskykyä. Näytämme sinulle tapoja puhdistaa tämä ja kuinka voit hallita sitä paremmin ajan myötä.
Suositellut videot
Tyhjennä iPadin välimuisti
Apple ei tarjoa selkeää tapaa kohdistaa ja tyhjentää järjestelmän laajuinen välimuisti. Hyvä uutinen on, että iPad toimii jo poistamaan tarpeettomat välimuistitiedostot. Kun järjestelmä tarvitsee lisää väliaikaista tallennustilaa, se päättää automaattisesti, mihin tilaa luodaan. Silti, jos haluat maksimoida iPadin käytettävissä olevan välimuistin, on olemassa muutamia tapoja.
Liittyvät
- Kuinka ladata iPhone nopeasti
- Kuinka päästä eroon jonkun toisen Apple ID: stä iPhonessasi
- Tärkeän Apple-laitteiden tietoturvapäivityksen asentaminen kestää vain muutaman minuutin
Tyhjennä Internet-selaimen välimuisti
On hyvä mahdollisuus, että Internet-selaimesi luo huomattavan määrän omia välimuistitiedostojaan. Se on järkevää, kun otat huomioon päivittäin kohtaamasi ainutlaatuisten verkkosivujen ja kuvien suuren määrän. Onneksi selainsovellusten avulla voit hallita tilapäisiä tiedostoja. Käymme läpi vaiheet niiden poistamiseksi kahdella suosituimmalla iPad-selaimella, Safarilla ja Chromella.
Tyhjennä Safarin välimuisti


Vaihe 1: Mene Asetukset > Safari.
Vaihe 2: Vieritä alas ja valitse Tyhjennä historia ja verkkosivustotiedot. Napauta Asia selvä vahvistaa.
Jos käytät kolmannen osapuolen selaimia, kuten Googlen Chromea, sinun on selattava niiden asetusvalikoita hallitaksesi välimuistia itse sovelluksista. Nämä ovat Chromen ohjeet.
Tyhjennä Chromen välimuisti



Vaihe 1: Avaa Chrome. Napauta oikeassa yläkulmassa kolmea pistettä.
Vaihe 2: Vieritä avattavaa valikkoa ja valitse Asetukset.
Vaihe 3: Vieritä alas ja siirry kohtaan Tietosuoja > Tyhjennä selaustiedot.
Vaihe 4: Valitse ajanjakso, jonka tiedot haluat tyhjentää, ja varmista Välimuistissa olevat kuvat ja tiedostot on valittu.
Vaihe 5: Napauta Poista selaustiedot. Napauta Poista selaustiedot uudelleen vahvistaaksesi.
Chrome-sovelluksen avulla voit valita tarkalleen, mitä poistat. Voit poistaa myös muut väliaikaiset tiedostot, kuten evästeet ja selaushistorian.
Tyhjennä välimuisti kolmannen osapuolen sovelluksista

Suurimmaksi osaksi sinun on löydettävä sovellus, josta haluat tyhjentää tiedot, ja löydettävä tapa poistaa sen yksittäiset välimuistitiedostot. Yksi tapa analysoida sovelluksia niiden käytön suhteen on kesken Asetukset > Yleiset > iPadin tallennustila. Valitettavasti tämä ei ole varma tapa hioa suurimpia syyllisiä. Itse asiassa, jos vierität sovellusluettelon loppuun asti, todelliset järjestelmän välimuistitiedot ryhmitellään useimmiten epämääräisiin muu kategoria.
Esimerkiksi, huomasimme, että suoratoistopalvelu, kuten Spotify, tallentaa yli 1 Gt välimuistitiedostoja. Se on suuri ero alla olevaan 179 megatavun kokonaiskokoon Asetukset > Yleiset > iPadin tallennustila. Sovelluksen purkaminen, yksi tässä osiossa käytettävissä olevista vaihtoehdoista, ei näytä välittömästi tyhjentävän sen välimuistitiedostoja iPadista. Jälleen iOS todennäköisesti poistaa nämä tiedostot automaattisesti, kun se ymmärtää, että järjestelmä ei tarvitse niitä.
Suosittelemme menemään sovelluksen asetuksiin tai profiilialueeseen löytääksesi sen tallennusasetukset. Monilla sovelluksilla, jotka yleensä vievät paljon välimuistia, on mahdollisuus tyhjentää se. Jotkut voivat jopa tarjota mahdollisuuden nollata välimuisti iOS-asetusvalikosta Asetukset > [Sovelluksen nimi]. Viimeinen vaihtoehtosi on poistaa sovellus kokonaan ja ladata se uudelleen alustaa varten. Tämän saavuttamiseksi on kaksi tapaa.
Sovelluksen poistaminen: Tapa 1


Vaihe 1: Paina aloitusnäytössä pitkään sovelluskuvaketta.
Vaihe 2: Napauta Poista sovellus näkyviin tulevassa ponnahdusvalikossa. Napauta Poistaa vahvistaa.
Sovelluksen poistaminen: Tapa 2


Vaihe 1: Mene Asetukset > Yleiset > iPadin tallennustila. Vieritä alas sovellusluetteloa ja napauta sovellusta, jonka haluat poistaa.
Vaihe 2: Napauta Poista sovellus. Napauta Poista sovellus uudelleen vahvistaaksesi.
Lataa sovelluksesi App Storesta saadaksesi uuden asennuksen. Saatat huomata, että niiden lataaminen ensimmäistä kertaa voi kestää tavallista kauemmin. Sinun on myös määritettävä uudelleen kaikki aiemmin määrittämäsi asetukset.
Toimittajien suositukset
- Parhaat Apple-tarjoukset: MacBooks, AirPods, iPads, iMacs, AirTags ja paljon muuta
- Vuoden 2023 parhaat treffisovellukset: 23 suosikkiamme
- Parhaat Prime Dayn iPad-tarjoukset: Varhaiset tarjoukset osuvat huippumalleihin
- Miksi et voi käyttää Apple Payta Walmartissa?
- Kuinka testaamme tabletteja
Päivitä elämäntapasiDigital Trends auttaa lukijoita pysymään tekniikan nopeatempoisessa maailmassa uusimpien uutisten, hauskojen tuotearvostelujen, oivaltavien toimitusten ja ainutlaatuisten kurkistusten avulla.