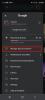Onko sinun iPhone tai iPad eikö sinulla ole tarpeeksi tallennustilaa? Onneksi iPhonen ja useimpien iPadien patentoidusta Lightning-liittimestä huolimatta voit silti käyttää ulkoiselle asemalle tallennettuja tiedostoja. Jos sinulla on suuria tiedostoja, joita et tarvitse päivittäin tai haluat vain ladata joukon kuvia ja videoita ja vapauttaa tilaa, voit kytkeä ulkoisen kiintolevyn ja lähettää kyseiset tiedostot poikki.
Sisällys
- Kuinka varmistaa, että iOS on ajan tasalla
- Salama vs. USB-C
- Ulkoisen tallennustilan liittäminen fyysisesti
- Tiedostojen selaaminen ulkoisesta tallennustilasta
- Entä jos et voi käyttää tallennuslaitettasi?
Helppo
10 minuuttia
iOS 13 tai uudempi
Yhteensopivat johdot tai sovittimet
Ulkoinen kovalevy tai USB-tikku
Apple teki tämän mahdolliseksi iOS 13:n julkaisu vuonna 2019 lisäämällä alkuperäisen tuen ulkoisille tallennuslaitteille, jotka käyttävät sekä Lightningia että USB-C liittimet. Tässä artikkelissa näytämme sinulle, mitä tarvitset saadaksesi iPhonesi tai iPadisi toimimaan ulkoisen aseman kanssa, mukaan lukien minkä Apple-laitteiden kanssa se on yhteensopiva ja mitä sovittimia saatat tarvita.

Kuinka varmistaa, että iOS on ajan tasalla
Saadaksesi alkuperäisen yhteensopivuuden ulkoisten tallennuslaitteiden kanssa, iPhone tai iPad tarvitsee iOS 13 tai uudempi käyttöjärjestelmä, esim iOS 16. Kaikki laitteet eivät kuitenkaan ole yhteensopivia iOS: n ja iPadOS: n uusimpien versioiden kanssa. Jos laitteesi ei voi päivittää iOS 12:ta pidemmälle (jos se on esimerkiksi iPhone 6), et voi käyttää ulkoista tallennuslaitetta.
Jokainen laite, joka voi päivittää iOS 13:een tai iPadOS 13:een, voi päivittää myös iOS 14/iPadOS 14:een, iOS 15:een/iPadOS 15:een ja iOS 16:een/iPadOS 16:een, joten voit tutustua luetteloomme iOS 16- ja iPadOS 16 -yhteensopivat laitteet nähdäksesi, täyttääkö laitteesi ehdot.
Jos sinulla on yhteensopiva laite, mutta et ole varma, mikä iOS- tai iPadOS-versio siinä on, voit tarkistaa asian seuraavasti:
Vaihe 1: Napauta avataksesi asetukset sovellus.
Vaihe 2: Vieritä alas ja napauta Kenraali.

Liittyvät
- Luovuin iPad Prosta Android-tabletille – tässä syy
- Tämä 199 dollarin kunnostettu iPad-tarjous on 120 dollaria halvempi kuin uusi
- iPad Mini on kaikkien aikojen halvimmalla hinnalla, mutta sopimus päättyy tänä iltana
Vaihe 3: Napauta Noin. Tarkista Ohjelmistoversio-kohdan vieressä oleva numero. Jos se on pienempi kuin 13, siirry seuraavaan vaiheeseen. Jos se on versio 13 tai uudempi, siirry tämän oppaan seuraavaan osaan.

Vaihe 4: Palaa kohtaan Kenraali näytössä asetukset sovellus.
Vaihe 5: Napauta Ohjelmistopäivitys.

Vaihe 6: Jos päivitys on saatavilla, napauta Lataa ja asenna. Jos laitteesi on jo ajan tasalla, se ilmoittaa sellaisena, samoin kuin nykyinen asennettu versio.

Salama vs. USB-C
Ennen kuin liität ulkoisen laitteen iPhoneen tai iPadiin, tarkista, mitä liitintä se käyttää. Apple esitteli Lightning-portin vuonna 2012 osana yhtiön tavoitetta tehdä iPhonesta ohuempi. Se on pienempi kuin nyt yleisempi USB-C-portti, joka esiteltiin kaksi vuotta myöhemmin. Vaikka Apple oli osa yleistä USB-C-suunnitteluprosessia, Lightning ja USB-C ovat erillisiä tekniikoita, joten ne eivät ole keskenään vaihdettavissa, ja tarvitset eri kaapelit molempiin.
Applen Lightning-portti on ohuempi kuin USB-C, joten se sopii täydellisesti iPhone- ja iPad-laitteille. Muotoilultaan litteämmässä liittimessä on esillä olevat nastat, kun taas USB-C-liitin ympäröi nastat. Lightning pystyy käsittelemään jopa 12 wattia tehoa, todennäköisesti enemmän, kun taas USB-C tukee yli 100 wattia. Kaikki nykyaikaiset iPhonet käyttävät edelleen Lightning-porttia, mutta kaikki uudet iPadit (iPad Pro, Ipad Air, iPad mini, ja 10. sukupolven iPad) käytä nyt USB-C: tä. The 9. sukupolven perusmalli iPad, jota Apple edelleen myy, jatkaa vanhan Lightning-portin käyttöä.
Ulkoisen tallennustilan liittäminen fyysisesti
Ennen kuin avaat iPadin tai iPhonen lukituksen ja hyppäät ohjelmistoon, sinun on muodostettava fyysinen yhteys ulkoisen tallennuslaitteen ja tabletin tai tabletin välille. älypuhelin. Jos iPhonessa tai iPadissa ja ulkoisessa laitteessa on vastaavat pistokkeet, liitä molemmat liittämällä ne toisiinsa Apple-laitteesi pohjaliittimellä.
Esimerkiksi muistitikku voi myös käyttää Lighting-liitintä, jolloin se voidaan liittää suoraan iPhoneen ja useimpiin iPadeihin. Tai ulkoinen kiintolevy saattaa käyttää USB-C-liitintä, jolloin se voidaan liittää suoraan iPad Pro -laitteisiin. Muussa tapauksessa, jos liittimet ovat erilaiset, sinun on ostettava sovitin, jotta ulkoinen laite voi muodostaa yhteyden iPadiin tai iPhoneen.
Jos sinulla on Apple-laite, jossa on Lightning-liitin ja sinun on liitettävä ulkoinen laite joko USB-C- tai USB-A-liittimellä, yksi vaihtoehto on Applen valaistus-USB 3 -kamerasovitin. Tämän sovittimen avulla voit liittää Apple-laitteeseen muutakin kuin vain ulkoisia USB-C- ja USB-A-kameralaitteita.
Jos sinulla on USB-C-liittimellä varustettu Apple-laite, kuten iPad Pro, ja sinun on liitettävä ulkoinen laite USB-A-liittimellä, Apple myy USB-C-USB-sovitin.

Tiedostojen selaaminen ulkoisesta tallennustilasta
Kun ulkoinen laitteesi on fyysisesti yhdistetty Apple-laitteeseen, voit käyttää ulkoista laitetta alkuperäisen Tiedostot-sovelluksen avulla.
Huomautus: Voit valita useita tiedostoja tai kansioita napauttamalla Valitse -vaihtoehto oikeassa yläkulmassa ja napauta sitten jokaista tiedostoa tai kansiota, jota haluat käsitellä.
Vaihe 1: Napauta avataksesi Tiedostot-sovelluksen iPhonessa, iPadissa tai iPod Touchissa.
Vaihe 2: Alla Sijainnit, napauta ulkoisen aseman nimeä. Tässä esimerkissä se on yksinkertaisesti merkitty Ajaa. iPadissa ulkoisen laitteesi sisältö näkyy oikealla. iPhonessa ja iPod Touchissa sisältö näkyy seuraavassa näytössä.
Vaihe 3: Napauta mitä tahansa kansiota tai tiedostoa sormella avataksesi sen tai napauta ja pidä sormella mitä tahansa näkyvää kansiota tai tiedostoa avataksesi a alivalikko lisähallintavaihtoehtoja varten, mukaan lukien kopiointi, monistaminen, siirtäminen, poistaminen, uudelleennimeäminen, merkitseminen ja suosikiksi.

Entä jos et voi käyttää tallennuslaitettasi?
Jos et pääse käsiksi yhdistettyyn laitteeseen tallennettuihin asiakirjoihin, kokeile näitä vianetsintävaihtoehtoja.
Tarkista yhteys: Tarkista, että laitteesi on kytketty oikein asianmukaisilla pistokkeilla ja sovittimilla. Jos sinulla on ylimääräisiä johtoja ja sovittimia, kokeile käyttää niitä tai liitä ne eri portteihin, jos mahdollista.
Tarkista aseman tiedostomuoto: Varmista, että ulkoinen tallennuslaitteesi on alustettu niin sekä Mac- että iOS-laitteet voi lukea sen. Windows olettaa NTFS-tiedostomuodon, mutta näin ei ole Macin ja iOS: n tapauksessa. Molemmat alustat tukevat exFATia, mutta tämä muoto tukee vain tiedostoja, joiden koko on enintään 4 Gt.
Tarkista tehovaatimukset: Joskus laitteillasi ei ole tarpeeksi virtaa tukemaan ulkoisia kiintolevyjä. Solid-state-asemat, kiintolevyt ja jotkin muut laitteet saattavat tarvita enemmän virtaa kuin iPhone tai iPad pystyy tuottamaan.
Ota yhteyttä Appleen: Viimeisenä keinona voit aina ota yhteyttä Appleen suoraan kaikkiin kysymyksiin, jotka koskevat ulkoisen tallennustilan käyttöäsi estäviä ongelmia. Tutustu joko Applen tukisivustoon tai keskustele paikallisen Genius Barin asiantuntijan kanssa.
Kuten näet, iPhonesi tai iPadisi voi käyttää tiedostojasi ulkoisilla tallennuslaitteilla, kunhan sinulla on siihen oikeat laitteet. Tämä mielessä pitäen iPhone tai iPad voi toimia loistavana ratkaisuna näiden tiedostojen katseluun tai muokkaamiseen, kun olet liikkeellä ja poissa tietokoneelta.
Toimittajien suositukset
- iPadOS 17 teki juuri iPadin suosikkiominaisuudestani entistä paremman
- Kuinka ladata iPadOS 17 beta iPadiin juuri nyt
- Kuinka ladata iOS 17 beta iPhonellesi juuri nyt
- Parhaat Prime Dayn iPad-tarjoukset: Varhaiset tarjoukset osuvat huippumalleihin
- Kuinka muuttaa Live Photo videoksi iPhonessa