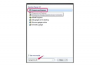Mahdollisuus allekirjoittaa PDF-tiedostoja kehittyy edelleen ja on siirtynyt tableteille.
Kuvan luotto: SnowWhiteimages/iStock/Getty Images
Adoben luoman Portable Document Formatin ominaisuudet laajenevat edelleen vastaamaan yhä useamman etätoimiston tarpeisiin. Adobe Acrobat XI tarjoaa käyttäjille useita vaihtoehtoja PDF-dokumenttien allekirjoittamiseen sähköisesti, ja se on tehnyt yhteistyötä verkkopalvelulla, joka hyväksyy online-allekirjoituksia, jolloin ei tarvitse tulostaa, allekirjoittaa ja skannata asiakirjat,
Allekirjoitusten tyypit
Acrobat tarjoaa useita allekirjoitusvaihtoehtoja, kun haluat allekirjoittaa PDF-tiedoston. Jotkut vaativat hieman ennakkosuunnittelua, kun taas toisissa lisäät allekirjoituksesi lennossa. Nopeaa ja helppoa allekirjoitusta varten Acrobat tarjoaa mahdollisuuden kirjoittaa allekirjoituksesi, prosessin, jossa valitset kirjasimien valikoimasta. vaihtoehtoisesti, jos olet skannannut allekirjoituksesi ja tallentanut sen JPEG- tai vastaavana tiedostona, voit käyttää sen sijaan kuvaa. Voit nostaa paperia, jossa on allekirjoituksesi verkkokamerasi edessä luodaksesi still-kuvan, jota käytetään asiakirjan allekirjoittamiseen. voit käyttää ennalta määritettyjä leimoja tai grafiikkaa, jotka sisältävät nimesi, päivämäärän ja kellonajan; tai voit luoda mukautettuja postimerkkejä, jotka sisältävät valokuvasi.
Päivän video
Allekirjoituksen lisääminen
Useimmissa tapauksissa lisää allekirjoituksia avaamalla PDF-dokumentti Acrobatissa ja valitsemalla sitten "Tiedosto" ja sitten "Lisää teksti" tai allekirjoitus" tai napsauttamalla "Allekirjoita"-painiketta, joka näyttää, ei yllättäen, kynältä, joka allekirjoittaa paperi. Valitse "Aseta allekirjoitus" ja valitse sitten menetelmä, kuten allekirjoituksen kirjoittaminen tai verkkokameran käyttäminen. Jos käytät kuvaa, napsauta sitä kääntääksesi sitä tai muuttaaksesi kokoa. Napsauta "Allekirjoitus valmis" ja vahvista, että haluat yhdistää allekirjoituksen tiedostoon ennen sen tallentamista. Voit lisätä leimoja napsauttamalla "Leima"-painiketta tai siirtymällä kohtaan "Kommentti | Huomautukset | Leimat | Näytä postimerkkipaletti", valitsemalla näkyviin tulevista luokista ja valitsemalla leima. Napsauta asiakirjaa asettaaksesi leiman, joka tulee näkyviin kohtaan, jossa napsautat.
Tabletit ja Surface Pro
Jotkut tabletit tarjoavat vaihtoehdon, joka tekee sähköisen asiakirjan allekirjoittamisesta melkein samanlaisen kuin aidon asian. Tarvitset yhteensopivan tabletin ja Bluetooth-kynän, kuten Surface Pron ja Wacomin kynän. Kun olet avannut asiakirjan laitteella, napsauta allekirjoitusriviä kynällä ja kirjaudu pois. Tallenna sitten asiakirja - kaikki ilman Acrobatia.
Online EchoSignilla
Jotta saman asiakirjan useat versiot eivät kelluisi edestakaisin sähköpostitse, saatat saada pyynnön allekirjoittaa PDF-dokumentti verkossa Adobe EchoSign -palvelun avulla. Napsauta sähköpostissa olevaa linkkiä ja sitten asiakirjaa, johon sinun on allekirjoitettava. Kirjoita nimesi tai allekirjoita se kynällä tai hiirellä ja napsauta "Käytä". Kun vahvistat allekirjoituksen, EchoSign lähettää sinulle ja alkuperäiselle lähettäjälle allekirjoitetun version sähköpostitse.