Applen iOS 12 mobiilikäyttöjärjestelmä ei ehkä ole uusin käyttöjärjestelmä iPhonelle tai iPadille, mutta se on silti monipuolinen ja tehokas ohjelmisto. Se esitteli paljon uusia ominaisuuksia ja lisää vaihtoehtoja, jotka auttavat parantamaan iPhonesi tuottavuutta. Siihen pääseminen voi olla joillekin ylivoimaista, jopa nyt. Autamme sinua saamaan siitä kaiken irti hyödyllisillä iOS 12 -vinkeillä ja temppuilla. Jos käytät aiempaa iOS-versiota ja haluat tarkistaa sen itse, toimi näin lataa iOS 12.
Sisällys
- Kuinka löytää iPad tai iPhone
- Kuinka piilottaa valokuvat
- Kuinka luoda Memoji
- Kuinka tallentaa salasanasi
- Ruutuajan käyttäminen
- Sovellusrajoitusten asettaminen
- Kuinka mitata esineitä
- Kuinka sulkea iPhone ilman fyysistä kotipainiketta
- Kuinka tarkistaa akun suorituskyky
- Ryhmitettyjen ilmoitusten hallinta
- Kuinka muokata valokuvia ja lisätä tarroja iMessagessa
- Toisen Face ID -profiilin lisääminen
- Kuinka lisätä pikakuvakkeita Siriin
- Kuinka ottaa ohjauslevytila käyttöön
- Kuinka käyttää iMessagen pikakuvakkeita
- Älä häiritse -tilan käyttöönotto nukkumaan mennessä
- Voice Memo -sovelluksen asetusten hallinta
- Poista käytöstä ärsyttävät sovellusten tarkistuspyynnöt
Kuinka löytää iPad tai iPhone

Jos sinulla on iPhonesi, mutta et löydä iPadia tai päinvastoin, voit pyytää Siriä auttamaan. Sano vain "Hei Siri, löydä iPadini." Jos olet kirjautunut samalle tilille molemmilla laitteilla, Siri auttaa sinua löytämään sen joko soittamalla äänen, jota voit seurata, jos se on lähellä, tai avaamalla Find My iPhone -sovellus.
Suositellut videot
Kuinka piilottaa valokuvat


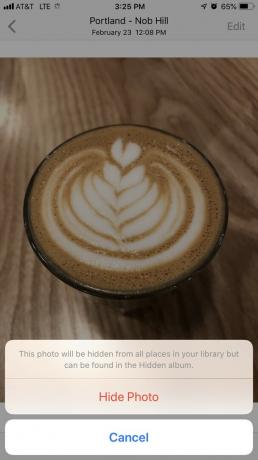
Useimmilla meistä on puhelimissa kuvia, joita emme halua jakaa, ja onneksi se on helppoa piilottaa valokuvat iPhonessa. Avaa Kuvat-sovellus ja napauta kuvaa, jonka haluat piilottaa, ja napauta sitten Jaa -kuvaketta vasemmassa alakulmassa ja pyyhkäise pitkin löytääksesi Piilottaa vaihtoehto. Napauta Piilota valokuva vahvistaaksesi ja kuva sijoitetaan erilliseen albumikansioon nimeltä Piilotettu. Tämä estää näiden valokuvien lataamisen iCloudiin eivätkä ne näy Hetkiä, Vuosia, ja Kokoelmat näkymät.
Kuinka luoda Memoji

Niille, joilla on TrueDepth-kameratekniikka heidän iPhoneissaan iOS 12 antaa sinulle mahdollisuuden luo Memoji, räätälöity Animoji, joka näyttää täsmälleen sinulta. Saatavana iMessagen App Drawerissa, voit valita useista silmien väreistä, kampauksista, asusteita ja paljon muuta.
Kuten Animojissa, Memoji heijastaa lihasliikkeitäsi. Napauttamalla tallennuspainiketta voit luoda 30 sekunnin videoita lähetettäväksi iMessage-keskusteluissasi. Kun se on toimitettu, sekä sinä että vastaanottaja voitte toistaa sen uudelleen napauttamalla sitä viestiikkunassa.
Kuinka tallentaa salasanasi


Jotta voit seurata kaikkia salasanojasi, iOS 12:ssa on automaattinen salasanan täyttöominaisuus. Antamasi tiedot tallennetaan iCloud-avainnippuusi. Voit lisätä käyttäjänimesi ja salasanasi manuaalisesti tiettyjä verkkosivustoja ja sovelluksia varten Asetukset > Salasanat ja tilit > Verkkosivustojen ja sovellusten salasanat napauttamalla plus-kuvaketta. Jos vahvistat Touch ID: llä tai Face ID: llä, se täyttää tietosi automaattisesti, kun se tunnistaa jo kirjatun.
Ruutuajan käyttäminen

Pyrimme auttamaan meitä käyttämään älypuhelimia vähemmän, joten iOS 12 sisältää sovelluksen nimeltä Ruutuaika. Täällä voit asettaa aikarajoituksia sovelluksille, tarkistaa älypuhelimesi käytön ja myös ajastaa seisokkeja. Seisonta-ajan avulla voit ajastaa aikaa poissa älypuhelimesta, mikä estää tiettyjä sovelluksia lähettämästä ilmoituksia.
Sovellusrajoitusten asettaminen
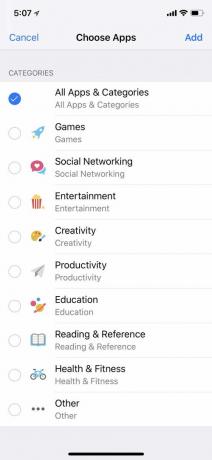


Osana ruutuaikaa voit asettaa sovellusrajoituksia, jotka auttavat vähentämään tiettyihin sovelluksiin käyttämääsi aikaa. Kaikki sovellukset on ryhmitelty luokkien mukaan, joten jos päätät asettaa rajan sosiaaliselle verkostolle, sovellukset, kuten Twitter, Facebook ja Snapchat, estetään. Voit myös valita, mille viikonpäiville haluat asettaa rajoituksia ja kuinka pitkäksi ajaksi – onko se muutama tunti tai minuutti.
Aseta sovellusrajoitukset siirtymällä kohtaan Asetukset > Näyttöaika > Sovellusrajoitukset. Napauta luokkia, joille haluat asettaa rajoituksia, ja napauta Lisätä. Kun olet asettanut aikarajat, napauta Sovelluksen rajoitukset ja rajasi asetetaan automaattisesti. Kun napautat sovellusta, jota on rajoitettu, näet tiimalasikuvakkeen. Jos avaat sovelluksen, näet ilmoituksen, joka kertoo, että olet saavuttanut rajasi. Jos tarvitset sovellusta jostain syystä, voit jättää rajan huomioimatta koko päivän ajan tai käyttää sovellusta 15 minuuttia ennen kuin saat muistutuksen rajasta.
Kuinka mitata esineitä

Applen ARKitin avulla olet nyt pystyy mittaamaan esineitä ja tilat todellisessa maailmassa iPhone-kameralla. Measure-sovelluksella voit etsiä mittoja kohteista, kuten kuvakehyksiä, julisteita, kylttejä ja paljon muuta. Avaa sovellus, suuntaa kamera kohteeseen ja seuraa ohjeita varmistaaksesi, että kaikki on kohdistettu oikein. Napauta sitten näyttöä nähdäksesi mitat. Jokainen mittaus näyttää myös muunnokset tuumista senttimetreiksi. Se ei ole yhtä tarkka kuin mittanauhan käyttäminen, mutta se on kätevä työkalu, jos sinulla ei ole sellaista.
Kuinka sulkea iPhone ilman fyysistä kotipainiketta

Ennen iOS 12:ta sovelluksen sulkeminen iPhone X vaati sinua käyttämään App Switcheria pyyhkäisemällä ylös laitteesi alareunasta. Sitten sinun piti pitää tiettyä sovellusta painettuna, kunnes punainen miinusmerkki ilmestyi sovelluksen vasempaan yläkulmaan. Prosessia on sittemmin yksinkertaistettu, joten sovellusta ei tarvitse painaa pitkään. Nyt sinun tarvitsee vain pyyhkäistä ylöspäin näytön alareunasta ja sulkea sovellukset pyyhkäisemällä ylös jokaisen kohdalla.
Tämä koskee myös niitä, jotka hankkivat käsiinsä kaikki Applen seuraavan sukupolven iPhonet, koska uusissa laitteissa ei myöskään ole fyysistä kotipainiketta – huomattavaa poikkeusta lukuun ottamatta. iPhone SE (2020).
Kuinka tarkistaa akun suorituskyky
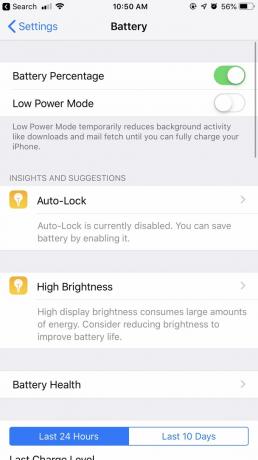
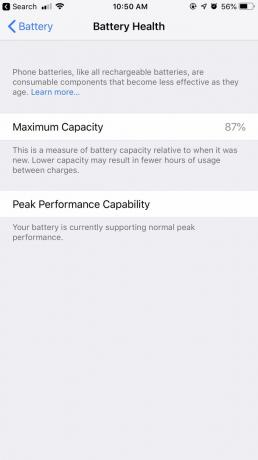

Tarkista akun varaus napauttamalla Asetukset > Akku ja löydät kaavioita, jotka osoittavat akun varaustason ja käyttöajan viimeisen 24 tunnin ajalta. Alla on tarkempi raportti, joka näyttää, kuinka paljon aikaa kuluu näytön ollessa päällä ja sammutettuna, sekä prosenttiosuus siitä, kuinka paljon akkuvirtaa käyttämiesi sovellusten käyttöön. On myös mahdollisuus tarkastella akun käyttöä viimeisen 10 päivän ajalta.
Vaikka se esiteltiin ensimmäisen kerran iOS 11:ssä, voit käyttää akun kuntotiedot myös napauttamalla Akun kunto lueteltu kaavion yläpuolella. iOS 12:n julkaisun myötä Akun kunto sisältää nyt myös "Insights and Suggestions" -ominaisuuden, joka tarjoaa erilaisia tapoja parantaa akun käyttöikää käyttäytymisesi perusteella.
Ryhmitettyjen ilmoitusten hallinta

iOS 12:ssa lukitusnäytön ilmoitukset ovat ryhmitelty yhteen. Pyyhkäisemällä vasemmalle tietyn ilmoituksen kohdalla voit napauttaa Hallitse, joka tuo sinulle kaksi vaihtoehtoa: Toimita Hiljaisesti ja Sammuttaa. Jos päätät, että kyseisestä sovelluksesta tulevat ilmoitukset toimitetaan hiljaa, hälytykset ohittavat lukitusnäytön ja näkyvät vain ilmoituskeskuksessa. Niiden poistaminen käytöstä estää ilmoitusten saapumisen kokonaan.
Alla asetukset, voit valita, ryhmitelläänkö ilmoitukset tietyllä tavalla. Jos valitset Automaattinen, ilmoitukset ryhmitellään saman sovelluksen mukaan, mutta eri pinoihin. Jos esimerkiksi saat tekstiviestejä kahdelta eri ihmiseltä, näet jokaisen viestin pinottu kahteen eri pinoon. On myös mahdollisuus ryhmittelyyn Sovelluksen mukaan niin, että kaikki tekstiviestisi kootaan yhteen pinoon riippumatta siitä, kuka on lähettänyt sinulle tekstiviestin.
Niille, jotka haluavat palata takaisin alkuperäiseen tapaan, jolla ilmoitukset näkyvät lukitusnäytöllä, on myös mahdollisuus poistaa asetus kokonaan käytöstä.
Kuinka muokata valokuvia ja lisätä tarroja iMessagessa



iMessagen kamerasovelluksen avulla voit nyt pitää kuviesi parissa hauskemmin. Napauttamalla tähtikuvaketta vasemmassa alakulmassa otat selfie-kameran käyttöön. Sieltä voit lisätä koristeita, kuten tarroja (jotka voi ladata App Storesta) ja muotoja, sekä Animoji- ja Memoji, jonka voit peittää kasvoillesi.
Kun olet lisännyt sisustuksen, X: n napauttaminen tuo sinut kameran suljinpainikkeeseen. Kun olet tyytyväinen valokuvaasi, voit upottaa sen viesti-ikkunaan napauttamalla sinistä nuolta.
Toisen Face ID -profiilin lisääminen


iOS 12:ssa voit lisätä kaksi eri Face ID -profiilia puhelimen lukituksen avaamiseksi. Mene Asetukset > Kasvotunnus ja pääsykoodi ja napauta Määritä vaihtoehtoinen ulkoasu. Kun olet skannannut Face ID -tunnuksesi kameralla, napauta Tehty ja asennus on valmis.
Kuinka lisätä pikakuvakkeita Siriin

Kanssa Siri-pikakuvakkeet, voit määrittää nopeita toimintoja. Voit esimerkiksi mukauttaa äänikomentoja käynnistämään tietyn toiminnon, kuten Näytä viimeisimmät valokuvat. Voit luoda äänikomentoja siirtymällä kohtaan Asetukset > Siri ja haku > Omat pikakuvakkeet ja napauta Lisää pikakuvakkeet. Sieltä voit valita niistä, joita Siri suosittelee aktiivisuutesi perusteella, tai luoda omasi napauttamalla plusmerkkiä.
Kuinka ottaa ohjauslevytila käyttöön


Laitteissa, joissa ei ole 3D Touch -ominaisuuksia, iOS 12:ssa on näppäimistötila, joka muuttaa sen virtuaaliseksi ohjauslevyksi. Pitämällä välilyöntinäppäintä painettuna voit sitten valita tietyn tekstin vetämällä sormeasi. Kun olet päästänyt irti, voit kopioida, leikata, liittää, jakaa ja paljon muuta napauttamalla tekstiä.
Kuinka käyttää iMessagen pikakuvakkeita
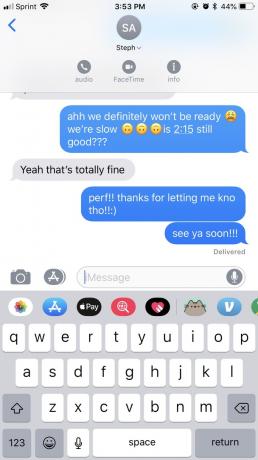


iOS 11:ssä lisävaihtoehtojen käyttäminen vaati sinun napauttamaan tietokuvaketta oikeassa yläkulmassa. Sieltä voit valita FaceTimesta, FaceTime-äänestä ja muista yksityiskohdista – kuten kuvat, liitteet, sijainnin ja mahdollisuuden piilottaa hälytyksiä tai lähettää lukukuittauksia.
iOS 12:ssa tietokuvake on piilotettu, mutta se saa iMessage-käyttöliittymän näyttämään selkeämmältä. Löydät sen napauttamalla yhteyshenkilön nimeä viesti-ikkunassa, joka tarjoaa sinulle myös pikakuvakkeet FaceTimeen ja ääneen - napauttamalla näitä kuvakkeita ottaa käyttöön jommankumman FaceTime-vaihtoehdon.
Älä häiritse -tilan käyttöönotto nukkumaan mennessä

Älä häiritse -tila sai uudistuksen iOS 12:n kanssa, jolloin voit muokata asetusta hieman enemmän. Sen lisäksi, että voit asettaa tietyt ajat, jolloin haluat puhelimesi siirtyvän Älä häiritse -tilaan asetukset, voit myös kytkeä päälle Nukkumaanmenotila. Asetettujen tuntien mukaan tämä hiljentää kaikki ilmoitukset aamuun asti. Näyttö himmenee ja näyttää vain päivämäärän ja kellonajan, ja ilmoittaa myös, että se on nyt asetettu tähän tilaan.
Voice Memo -sovelluksen asetusten hallinta

Äänimuistion uudelleensuunnittelun lisäksi voit myös tehdä joitain mukautuksia puhelimesi kautta asetukset. Äänimuistiot-sovelluksessa voit nyt poistaa pysyvästi äänimuistioita tietyn määrän jälkeen aikaa ja valitse eri tiedostotyypeistä: AAC (pienempi tiedostokoko) tai Pakkaamaton (isompi tiedosto koko). Voit myös valita, tallennetaanko muistio sijainnin vai tallennusnumeron mukaan.
Poista käytöstä ärsyttävät sovellusten tarkistuspyynnöt



Tiedätkö, kuinka kolmannen osapuolen sovellukset voivat ajoittain pyytää sinua arvioimaan ne ja lähettämään arvostelun? Jos pidät sitä ärsyttävänä, on olemassa tapa estää se. Jos sinulla on iOS 12.4, voit estää sovelluksia pyytämästä arvosteluja. mene vain Asetukset > iTunes ja App Store. Kun olet siellä, kytke se pois päältä Sovelluksen sisäiset arviot ja arvostelut liukusäädin.
Toimittajien suositukset
- Parhaat sovellukset toiselle puhelinnumerolle: 10 suosikkiamme
- Vuoden 2023 parhaat treffisovellukset: 23 suosikkiamme
- Onko sinulla iPhone, iPad tai Apple Watch? Sinun on päivitettävä se heti
- iPadOS 17:ssä on piilotettu yllätys alkuperäisen iPadin faneille
- Saako iPadini iPadOS 17:n? Tässä kaikki yhteensopivat mallit




