Applen iPhone 14 Pro ja iPhone 14 Pro Max toi lopulta yhden pienen mutta kauan odotetun ominaisuuden: aina päällä olevan näytön. Kun se on yksinomaan Pro-malleille, Applen aina päällä oleva näyttö kannatti odottaa, koska se laajenee melko yksinkertaisiin yksivärisiin versioihin, joita olemme Android-puhelimissa vuosien varrella, ja siinä on täysvärinen esitys lukitusnäytöstä, taustakuvasta ja kaikki.
Sisällys
- Kuinka sammuttaa aina päällä oleva näyttö iPhone 14 Prossa
- Kuinka vaimentaa aina päällä olevaa näyttöä iPhone 14 Prossa (iOS 16.2 tai uudempi)
- Aina päällä olevan näytön sammuttaminen tiettyinä aikoina ja paikoissa (iOS 16.4 tai uudempi)
Silti, niin upea kuin uusi aina päällä oleva näyttö onkin, on joitain päteviä syitä, miksi saatat haluta kytkeä sen pois päältä. Se voi yksinkertaisesti olla häiritsevää joissakin tilanteissa, tai saatat huomata, että iPhonesi akun käyttöikä heikkenee jättämällä sen päälle koko ajan.
Suositellut videot
Helppo
5 minuuttia
iPhone 14 Pro tai iPhone 14 Pro Max
Pian iPhone 14 -malliston julkaisun jälkeen huomattava määrä uusia omistajia havaitsi, että aina päällä oleva näyttö kulutti aivan liikaa virtaa. Vaikka tämä ei ollut ongelma kaikille, ja ongelmat näyttävät olevan nykyään paljon harvinaisempia (nämä varhaiset raportit ovat saattaneet johtua iOS-virheestä 16.0, jota Apple on sittemmin käsitellyt), se kannattaa pitää mielessä, jos huomaat, että iPhonen akku ei selviä päivä.
Onneksi Apple on tehnyt aina päällä olevan näytön sammuttamisen melko helpoksi, ja se on lisännyt muutaman uuden temppuja iOS 16 -pistejulkaisuissa, joiden avulla voit hallita entistä paremmin, milloin näyttö on päällä ja mitä näyttää sen päällä, joten sinun ei tarvitse pilata iPhone 14 Pro -kokemustasi sammuttamalla se kokonaan

Kuinka sammuttaa aina päällä oleva näyttö iPhone 14 Prossa
Riippumatta siitä, mikä versio sinulla on, iPhone 14 Pro tai iPhone 14 Pro Max, aina päällä olevan näytön sammutusvaiheet ovat samat. Aina päällä oleva näyttö on oletuksena päällä, kun otat puhelimen käyttöön ensimmäisen kerran, joten jos haluat sammuttaa sen, voit tehdä sen heti, kun voit avata laitteesi lukituksen.
Vaihe 1: Avaa asetukset sovellus iPhone 14 Prossa tai iPhone 14 Pro Maxissa.
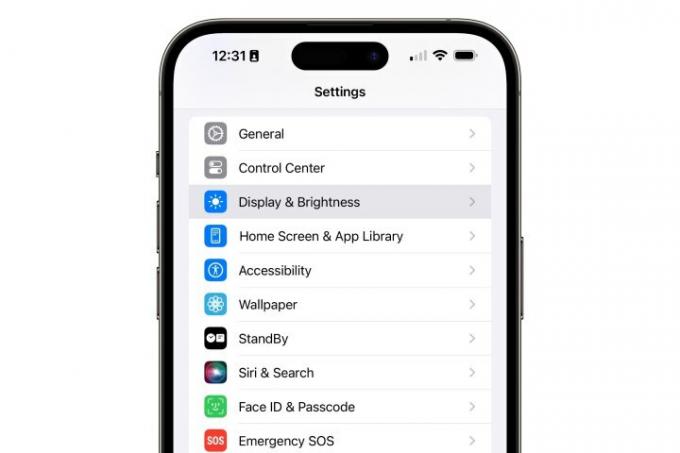
Vaihe 2: Vieritä alas ja valitse Näyttö ja kirkkaus.

Liittyvät
- Olen raivoissani, jos iPhone 15 Pro ei saa tätä yhtä ominaisuutta
- Kuinka ladata iOS 17 beta iPhonellesi juuri nyt
- Applen uusin iPhone SE voi olla sinun 149 dollarilla tänään
Vaihe 3: Vieritä seuraavan sivun alaosaan ja valitse Aina Näytössä.
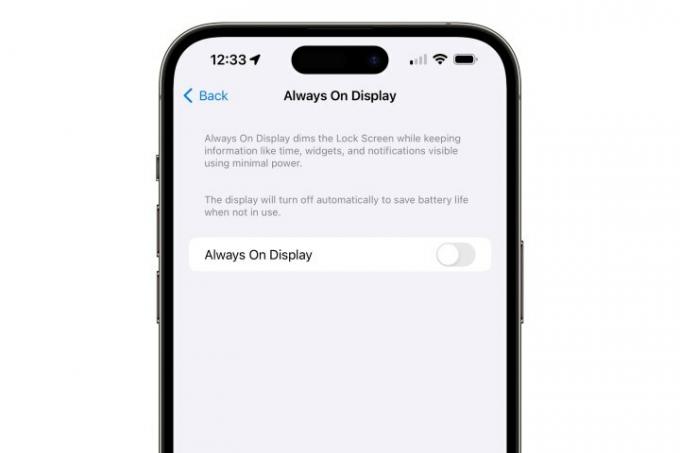
Vaihe 4: Vaihda vieressä olevaa kytkintä Aina Näytössä niin että se on pois päältä.
Tämän ansiosta iPhone 14 Pro tai iPhone 14 Pro Max pimenee, kun lukitset näytön, aivan kuten mikä tahansa muu iPhone-malli. Jos haluat aktivoida aina päällä olevan näytön uudelleen, toista yllä olevat vaiheet ja kytke se takaisin päälle.

Kuinka vaimentaa aina päällä olevaa näyttöä iPhone 14 Prossa (iOS 16.2 tai uudempi)
Yksi aina päällä olevan näytön parhaista puolista älypuhelin on kyky nähdä kellonaika yhdellä silmäyksellä ilman, että sinun tarvitsee herättää puhelintasi painamalla painiketta tai napauttamalla näyttöä. Jotkut kuitenkin väittävät, että iPhonen aina päällä oleva näyttö voi olla hieman sekainen verrattuna useimpiin muihin älypuhelimiin.
Hyvä uutinen on, että jos pidät tästä minimalistisemmasta lookista, Apple lisäsi kaksi uutta vaihtoehtoa iOS 16.2:ssa joiden avulla voit lieventää asioita poistamalla taustakuvan, poistamalla ilmoitukset käytöstä tai molemmat. Tämä voi myös auttaa sinua vähentämään mahdollisia vaikutuksia akun käyttöikään sammuttamatta aina päällä olevaa näyttöä kokonaan, vaikka testauksessamme olemme havainneet, että säästöt ovat parhaimmillaan mitättömiä.
Vaihe 1: Avaa asetukset sovellus iPhone 14 Prossa tai iPhone 14 Pro Maxissa.
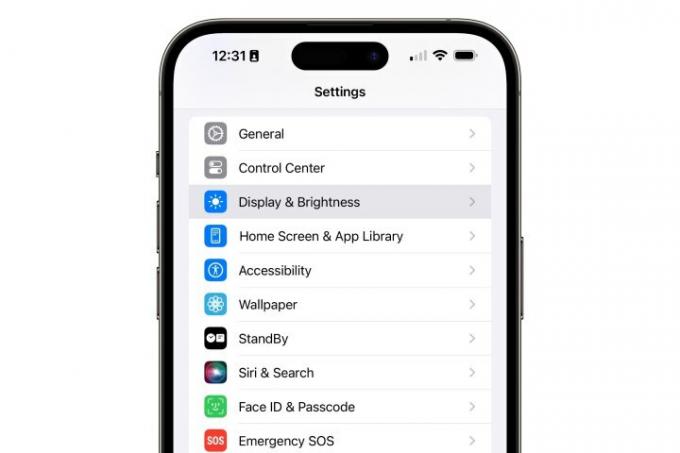
Vaihe 2: Vieritä alas ja valitse Näyttö ja kirkkaus.

Vaihe 3: Vieritä seuraavan sivun alaosaan ja valitse Aina Näytössä.

Vaihe 4: Kytke pois päältä Näytä taustakuva tai Näytä ilmoitukset, kuten haluttu.
Kun poistat nämä molemmat vaihtoehdot käytöstä, sinulle jää vain kello, kun iPhonesi näyttö on lukittu ja lepotilassa, mikä antaa sinulle mahdollisimman minimalistisen ilmeen. Taustakuvan jättäminen käyttöön ilman ilmoituksia tarjoaa samalla puhtaan tyylin, joka näyttää vain ajan ja valitsemasi taustakuvan himmennettynä ja sävysäädettynä parhaan ulkonäön saavuttamiseksi.
Toisaalta ilmoitusten salliminen aina päällä olevalla näytöllä voi sotkea asioita hieman riippuen siitä, kuinka monta saat yleensä ja miten käytät Tarkennustilat. Se näyttää myös nykyisen tarkennustilan alareunassa, kun se on käytössä.
Aina päällä olevan näytön sammuttaminen tiettyinä aikoina ja paikoissa (iOS 16.4 tai uudempi)
Tarkennustiloista puheen ollen Apple lisäsi kätevän uuden ominaisuuden iOS 16.4 jonka avulla voit sisällyttää aina päällä olevan näytön niiden asioiden luetteloon, joihin vaikuttaa, kun vaihdat toiseen tilaan.
Aina päällä oleva näyttö on aina ollut poissa käytöstä unitarkennusta käytettäessä, mutta nyt voit kytkeä sen pois päältä missä tahansa tarkennustilassa, kuten työ- tai hiljaisina aikoina.
Koska tarkennustilat voidaan asettaa käynnistymään ja sammumaan automaattisesti ajan ja sijainnin perusteella, voit käyttää tätä myös ohjaamaan, milloin ja missä aina päällä olevaa näyttöäsi käytetään. Sitä voidaan myös käyttää ottamaan käyttöön aina päällä oleva näyttö, joten voit asettaa sen pysymään pois päältä oletuksena, kun se on aktiivinen tiettyinä vuorokaudenaikoina tai viikoittain tai tietyissä paikoissa.
Vaihe 1: Avaa asetukset sovellus iPhone 14 Prossa tai iPhone 14 Pro Maxissa.
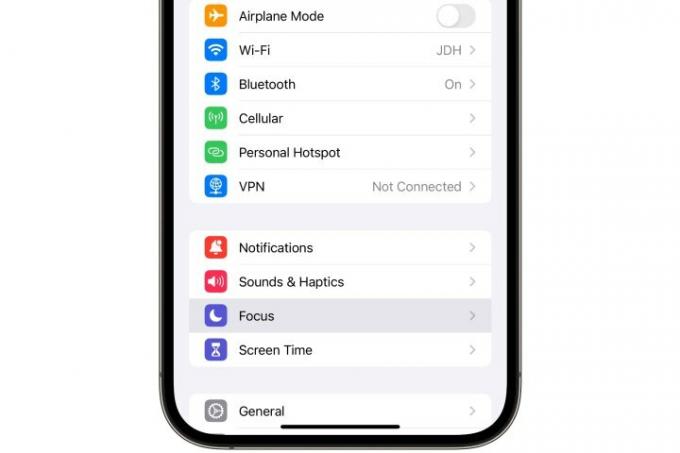
Vaihe 2: Valitse Keskity.
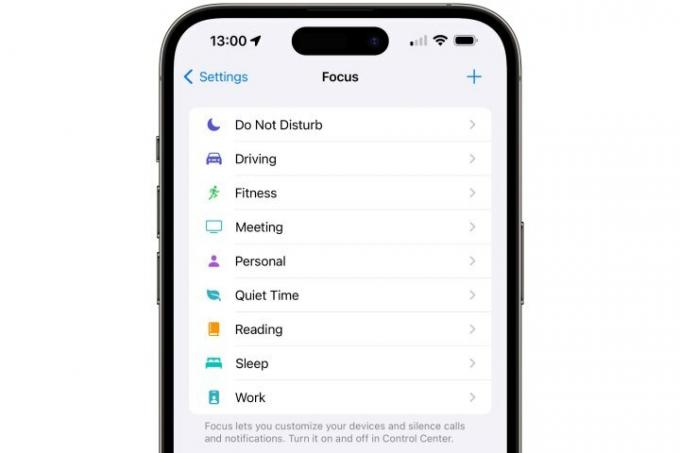
Vaihe 3: Valitse kohde, jota haluat muokata. Voit myös valita + -painiketta oikeassa yläkulmassa luodaksesi uuden tarkennuksen, jos et ole saavuttanut 10 tarkennustilan enimmäismäärää.

Vaihe 4: Jos olet valinnut uuden Focusin luomisen, seuraa ohjeita ja valitse ennalta määritetty Focus-tyyppi, jonka haluat luoda, kuten Fitness, Gaming tai Mindfulness, tai valitse Mukautettu syöttääksesi oman nimesi, värisi ja kuvakkeen Focusille.
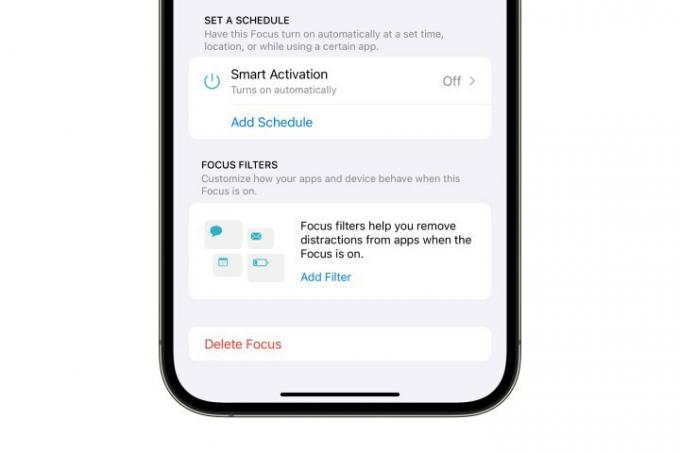
Vaihe 5: Vieritä Tarkennuksen tiedot -näytössä alas ja valitse Lisää suodatin.
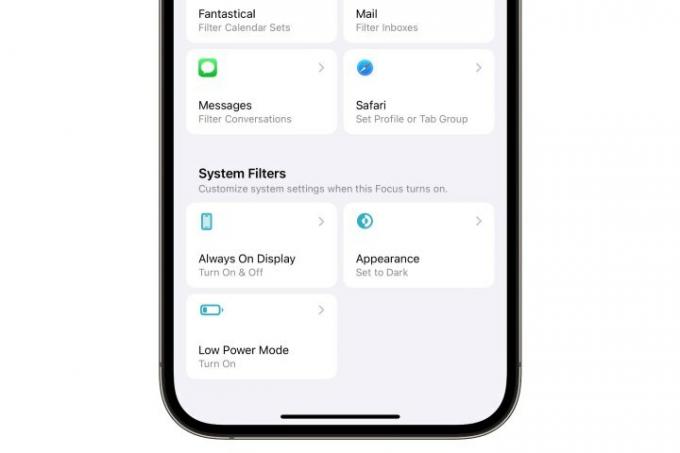
Vaihe 6: Valitse seuraavan näytön alareunasta Aina Näytössä.
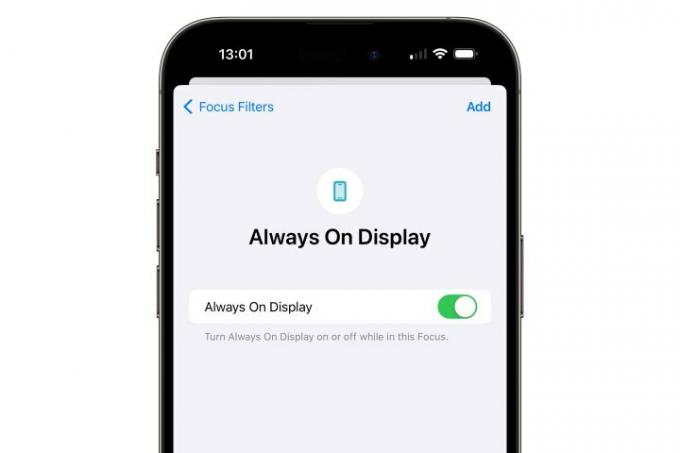
Vaihe 7: Kytke seuraavan näytön kytkin päälle tai pois päältä sen mukaan, kuinka haluat aina päällä olevan näytön toimivan, kun tämä Focus on aktiivinen.
Vaihe 8: Valitse Lisätä oikeasta yläkulmasta lisätäksesi uuden asetuksen Focus-laitteeseen.
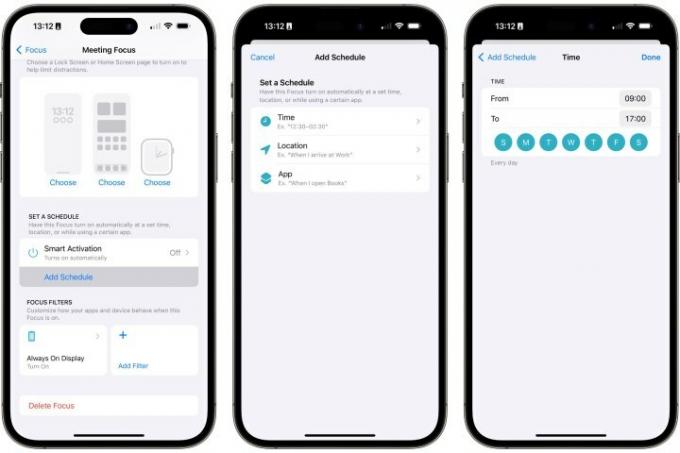
Vaihe 9: Valitsemasi aina päällä olevaa näyttöä koskeva asetus tulee voimaan joka kerta, kun aktivoit tarkennuksen manuaalisesti. Voit asettaa tarkennuksen aktivoitumaan tiettyyn paikkaan tai aikaan valitsemalla Lisää aikataulu, valitsemalla Aika tai Sijaintija täytä sitten tarvittavat tiedot.
Toimittajien suositukset
- IPhone myytiin huutokaupassa hullulla hinnalla
- Kuinka päästä eroon jonkun toisen Apple ID: stä iPhonessasi
- Tämä taitettava puhelin on kevyempi kuin iPhone 14 Pro Max
- Tonneittain virallisia iPhone-kuoria on alennettu Amazon Prime Day -tapahtumassa
- Kuinka muuttaa Live Photo videoksi iPhonessa
Päivitä elämäntapasiDigital Trends auttaa lukijoita pysymään tekniikan nopeatempoisessa maailmassa uusimpien uutisten, hauskojen tuotearvostelujen, oivaltavien toimitusten ja ainutlaatuisten kurkistusten avulla.



