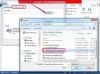Mac OS X -käyttöjärjestelmän avulla käyttäjät voivat asentaa ja käyttää Microsoft Windows -käyttöjärjestelmää Macintoshissa. Tällaista alustojen välistä tukea ei kuitenkaan ole saatavilla PC: ssä. Mac OS: ää ei voi asentaa alkuperäisesti Windows-tietokoneeseen. Onneksi on mahdollista kiertää tällaiset tekniset vaikeudet käyttämällä ohjelmistoemulaattoria. Tämä pohjimmiltaan huijaa Mac OS: n ajattelemaan, että se toimii Mac-laitteistolla. Opi käyttämään Mac OS X: ää Windows-tietokoneessa lisätäksesi tuottavuutta ja mahdollistaaksesi tietokoneesi suorittamisen molemmille ohjelmistoalustoille.
Vaihe 1
Napsauta "Käynnistä"-valikkopainiketta tietokoneen näytön vasemmassa alakulmassa. Valitse "Oma tietokone". Napsauta hiiren kakkospainikkeella kiintolevyn C:\- ja D:\-asemia ja napsauta "Ominaisuudet". Avaa Työkalut-välilehti ja napsauta "Eheytä nyt." Tämä skannaa koko kiintolevyn ja järjestää Windowsin datatiedostot uudelleen niin, että kiintolevy toimii paremmin tehokkaasti.
Päivän video
Vaihe 2
Lataa PearPC PowerPC Architecture Emulator (katso resurssit alla). Internet-yhteydestäsi riippuen tämä lataus voi kestää useita tunteja. PearPC-ohjelmisto on avoimen lähdekoodin ja ilmainen. PearPC luo Mac-laitteiston emuloinnin tietokoneellesi, jotta voit asentaa ja käyttää Mac OS -käyttöjärjestelmää.
Vaihe 3
Kaksoisnapsauta lataamaasi PearPC-tiedostoa. Tämä purkaa tiedoston sisällön automaattisesti paikalliselle kiintolevylle. Kun valintaikkuna pyytää sinua valitsemaan sijainnin, valitse työpöytäsi.
Vaihe 4
Luo levykuva Mac OS X -asennuslevystäsi. Sinun on omistettava alkuperäinen asennuslevy täyttääksesi kaikki Mac-käyttöjärjestelmän asentamista koskevat lailliset vaatimukset. Aseta Mac OS X -asennuslevy PC- tai Mac-tietokoneeseen ja avaa se kaupallisella levykopiokoneella ohjelma (kuten Nero tai Toast) tai vakiolevyapuohjelma, joka sisältyy laitteeseen tietokone. Napsauta "Tiedosto" ja valitse "Luo levykuva".
Vaihe 5
Tallenna levykuva PearPC-asennuskansioosi. Jos loit levykuvan toisella tietokoneella, siirrä levykuva USB-kaapelilla, flash-asemalla tai CD/DVD-levyllä Windows-pohjaiseen PC: hen, johon haluat asentaa Mac OS: n.
Vaihe 6
Avaa PearPC-ohjelmatiedosto, jonka tallensit työpöydällesi. Napsauta tervetulonäytössä "Luo uusi määritystiedosto".
Vaihe 7
Noudata asennusohjeita. PearPC kysyy, mistä löydät tallentamasi Mac OS X -levykuvan sekä alkuperäiset PearPC-datatiedostot (työpöydältäsi). Suorita asennus loppuun napsauttamalla "Seuraava" ja noudattamalla jokaista valintaikkunan vaihetta. Älä sulje valintaikkunaa ennen kuin asennus on valmis. Asennusprosessin päätyttyä PearPC-emulaattori sijoittaa Mac OS X -kuvakkeen Windows-työpöydällesi.
Vaihe 8
Kaksoisnapsauta työpöydällä olevaa Mac OS X -kuvaketta. Tämä avaa PearPC-emulaattorin ja käynnistää Mac OS X -asennuslevyn.
Vaihe 9
Noudata Mac OS X: n asennusohjeita näkyviin tulevassa valintaikkunassa. Asennuslevyn näköistiedosto toimii PearPC-emulaattoriohjelmiston sisällä ja toimii täsmälleen samalla tavalla kuin jos se toimisi natiivina Mac-laitteistolla. Koska käytät emulaattoria, Mac OS ei välttämättä toimi samalla nopeudella kuin Macissa. Näin ollen asennus voi kestää useita tunteja.
Vaihe 10
Sammuta emulaattori ja käynnistä tietokoneesi uudelleen, kun Mac OS: n asennus on valmis. Sinulla on nyt täysin toimiva kopio Mac OS X -käyttöjärjestelmästä Windows-tietokoneessa. Käynnistä emulaattori ja Mac OS -kopiosi aina, kun tarvitset Mac OS -käyttöjärjestelmää vaativaa Mac-ohjelmaa.
Asiat, joita tarvitset
Mac OS X -ohjelmistolisenssi
Mac OS X -asennuslevy
Kärki
Varmuuskopioi tietokoneen kiintolevy, ennen kuin yrität asentaa raskaan ohjelman, kuten toisen käyttöjärjestelmän.
Varoitus
Windows PC: ssä ei-natiivisti toimiva Mac OS on huomattavasti hitaampi kuin Mac OS X alkuperäisessä Mac-järjestelmässä.