Irrota Adobe InDesignissa tekstilaatikoiden linkit, kun et halua tekstin kulkevan yhdessä säikeessä niiden poikki, vaan pikemminkin olevan yksinään. Käytä tätä varten satamassa ja ulos portista tekstikentissä, joiden linkityksen haluat poistaa. Voit joko kerran tai kaksoisnapsauttaa sisään- tai ulosportteja sekä käyttää kopioi-kaikki- ja askelpalautinta.
Linkitetyt tekstilaatikot

Ulosportti vasemmalle ja sisääntulo oikealle.
Kuvan luotto: Adoben luvalla
Linkitetyt tekstilaatikot sisältävät yhden jatkuvan tekstivirran, jotta teksti virtaa luonnollisesti useille sivuille. Kun tekstilaatikot on linkitetty, niissä on pieniä laatikoita, joissa on nuolet kehyksen reunassa. The sisään portti on vasemmassa yläkulmassa, ja ulos portti on oikeassa alakulmassa.
Päivän video

Valintatyökalu.
Kuvan luotto: Adoben luvalla
Tekstilaatikoiden linkityksen poistamiseen on kolme vaihtoehtoa, ja jokaisella on omat etunsa ja haittansa. Kaksi ensimmäistä vaihtoehtoa, yksi- ja kaksoisnapsautus, käyttävät valintatyökalua, joka on ensisijainen tapa olla vuorovaikutuksessa objektien kanssa InDesignissa. Kolmas vaihtoehto, kopiointi ja askelpalautin, poistaa tekstiruutujen linkityksen, mutta poistaa myös itse tekstin.
Yhdellä napsautuksella
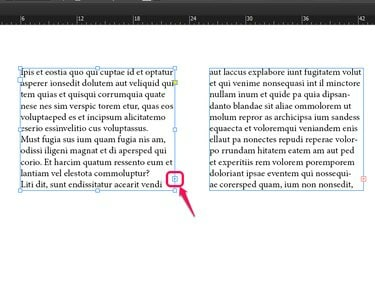
Napsauta ulostuloporttia yhdellä napsautuksella.
Kuvan luotto: Adoben luvalla
Napsauta yhdellä linkitetyn tekstiruudun sisään- tai ulostuloporttia. Napsauttamalla sisään- tai ulosporttia yhdellä napsautuksella voit siirtää tekstiruudun tekstiä minne tahansa napsautat seuraavaksi.
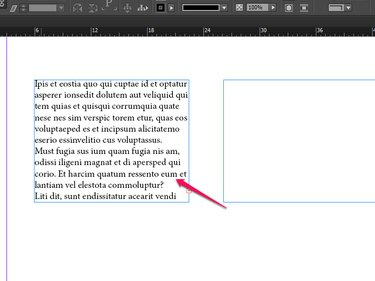
Poista linkitys napsauttamalla alkuperäistä tekstiruutua.
Kuvan luotto: Adoben luvalla
Voit poistaa kahden tekstiruudun linkityksen napsauttamalla sekvenssin ensimmäistä tekstiruutua.
Kaksoisnapsauttamalla

Kaksoisnapsauta ulostuloporttia.
Kuvan luotto: Adoben luvalla
Kaksoisnapsauta linkitetyn tekstiruudun tulo- tai lähtöporttia. Tämä poistaa välittömästi kahden tekstiruudun linkin. Toisin kuin yhdellä napsautuksella, ylimääräinen teksti ei seuraa osoitinta, ja voit jatkaa työskentelyä haluamallasi tavalla.
Kopioi ja askelpalautin
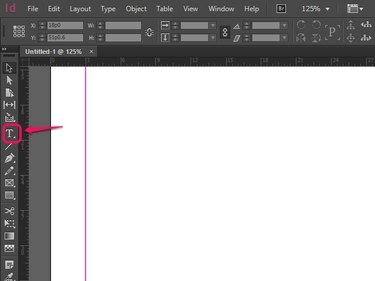
Valitse Tyyppi-työkalu.
Kuvan luotto: Adoben luvalla
Kirjoita-työkalun avulla voit aloittaa tekstin muuttamisen tai lisäämisen tekstiruutuun kuten missä tahansa tekstinkäsittelyohjelmassa. Jos sinulla on kaksi linkitettyä tekstiruutua, olet jo käyttänyt tätä työkalua tekstin lisäämiseen.
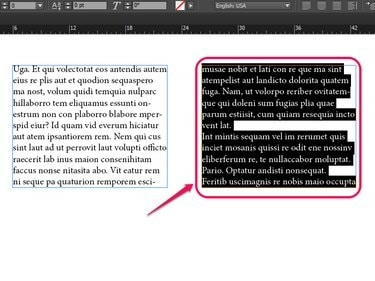
Korosta tekstikentässä, jonka linkityksen haluat poistaa.
Kuvan luotto: Adoben luvalla
Vaihe 2: Korosta teksti niissä tekstilaatikoissa, joiden linkityksen haluat poistaa.
Tässä on useita vaihtoehtoja, jotka kaikki johtavat tekstiruutujen linkityksen poistamiseen. Voit lyödä kumpaa tahansa Ctrl-A PC: llä tai ⌘-A Macissa valitaksesi kaiken tekstin kussakin linkitetyssä tekstiruudussa, tai voit napsauttaa ja vetää hiirellä korostaaksesi tietyt laatikot, joiden linkityksen haluat poistaa.
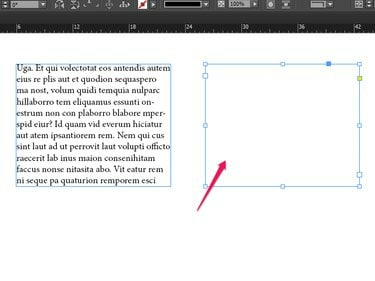
Poista laatikon linkitys painamalla askelpalautinta.
Kuvan luotto: Adoben luvalla
Vaihe 3: Napauta askelpalautinta tai poista.
Tämä poistaa kaiken korostamasi tekstin, ja jos olet valinnut koko tekstilaatikon verran materiaalia, poista näiden kahden laatikon linkitys.
Vinkkejä ja muita asioita, jotka kannattaa pitää mielessä
- Punainen + -ruutu tulee näkyviin minkä tahansa tekstiruudun reunaan, jossa on enemmän tekstiä kuin tähän tilaan mahtuu. Napsauttamalla tätä punaista + voit napsauttaa sitten toiseen tekstiruutuun linkittääksesi ne uudelleen.
- Kun useampi kuin kaksi tekstiruutua on linkitetty, ne ovat kierteitetty, koska ne on pujotettu peräkkäin kuin lankaan. Tämän seurauksena, kun poistat tekstilaatikon linkityksen, myös kaikki sen jälkeiset tekstilaatikot poistetaan. Varo, ettet poista useampaa tekstiruutua kuin aiot.
- On parasta käyttää yhden napsautuksen menetelmää, kun tarvitset tarkkuutta, ja kaksoisnapsautus- tai kopiointi-askelpalautin -menetelmiä, kun sinulla on muuta tehtävää ennen kuin palaat tekstiin.
- Useimmiten, kun poistat tekstilaatikon linkityksen, linkität sen uudelleen jossain vaiheessa myöhemmin. Jos et aio palata tekstiruutuihin, on usein helpompaa vain poistaa laatikko kokonaan.




