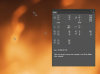Western Digitalin valmistaman My Bookin ulkoisen kiintolevyn avulla voit tallentaa suuria määriä digitaalista tietoa, mukaan lukien musiikkia, videoita ja valokuvia. Lisäksi voit käyttää My Book -kiintolevyä varmuuskopioimaan tietokoneesi sisäisen kiintolevyn tietojen katoamisen varalta. My Book -kiintolevyt käyttävät USB-liitäntää, mikä tarkoittaa, että voit liittää kiintolevyn sekä PC- että Mac-tietokoneisiin.
PC: n ohjeet
Vaihe 1
Aseta My Book -virtalähde kiintolevyn takaosaan ja liitä toinen pää tavalliseen pistorasiaan. Ulkoinen kiintolevy käynnistyy automaattisesti.
Päivän video
Vaihe 2
Liitä My Book ulkoinen kiintolevy tietokoneeseen USB-kaapelilla.
Vaihe 3
Avaa "Käynnistä"-valikko ja napsauta "Oma tietokone" -kuvaketta.
Vaihe 4
Kaksoisnapsauta My Book -kiintolevyn kuvaketta, joka on yleensä liitetty E:- tai F:-asemaan.
Vaihe 5
Aloita tietojen kopioiminen ulkoiselle kiintolevylle vetämällä ja pudottamalla tiedostot My Book -ikkunaan.
Vaihe 6
Napsauta vihreää "Poista laite turvallisesti" -painiketta näytön oikeassa alakulmassa poistaaksesi My Book -kiintolevyn. Irrota sitten asema tietokoneesta.
Mac-ohjeet
Vaihe 1
Aseta My Book -virtalähde kiintolevyn takaosaan ja liitä toinen pää tavalliseen pistorasiaan. Ulkoinen kiintolevy käynnistyy automaattisesti.
Vaihe 2
Liitä My Book ulkoinen kiintolevy Mac-tietokoneeseesi USB-kaapelilla.
Vaihe 3
Avaa uusi Finder-ikkuna napsauttamalla Dockissa olevaa kuvaketta.
Vaihe 4
Napsauta Finder-ikkunan vasemmalla puolella olevan "Laitteet"-luettelon alla olevaa My Book -kuvaketta.
Vaihe 5
Aloita tietojen kopioiminen ulkoiselle kiintolevylle vetämällä ja pudottamalla tiedostot My Book -ikkunaan.
Vaihe 6
Napsauta My Book -kuvakkeen vieressä olevaa poistosymbolia poistaaksesi ulkoisen kiintolevyn turvallisesti tietokoneesta. Irrota sitten kiintolevy tietokoneesta.