Värinäytteenottopisteitä voidaan lisätä Photoshop-kuviin, siirtää sisään ja poistaa niistä joko Pipetti- tai Color Sampler -työkalulla. Prosessi on samanlainen molemmilla, mutta vaihtelee hieman käyttämästäsi työkalusta riippuen.
Kärki
Ota Color Sampler -työkalu käyttöön napsauttamalla ja pitämällä painettuna Pipetti -painiketta työkalupalkissa ja valitse sitten Värinäytetyökalu lentovalikosta.
Näytepisteen siirtäminen
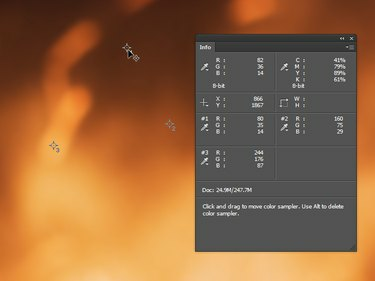
Kuvan luotto: Kuva Adoben luvalla.
Jos käytät pipettityökalua, pidä sitä painettuna Siirtää ja vie hiiren osoitin siirrettävän näytepisteen päälle. Jos käytät Color Sampler -työkalua, vie hiiren osoitin näytepisteen päälle. Kursori muuttuu nuolenpääksi, jonka vieressä on Crosshair-symboli; siirrä näytekohtaa napsauttamalla ja vetämällä.
Päivän video
Kärki
Näytepisteen vetäminen kuvan rajojen ulkopuolelle poistaa sen. Näin on myös, jos näytepiste päätyy kuvan ulkopuolelle jonkin muun toimenpiteen, kuten rajauksen, seurauksena.
Näytepisteen poistaminen
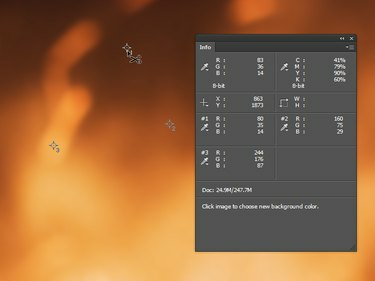
Kuvan luotto: Kuva Adoben luvalla.
Jos käytät pipettityökalua tai jos sinulla on säätövalintaikkuna auki, pidä molempia painettuna Siirtää ja Alt ja vie hiiren osoitin poistettavan näytepisteen päälle. Jos käytät Color Sampler -työkalua, pidä painettuna Alt kun siirrät hiiren näytepisteen päälle. Kursori muuttuu nuolenpääksi, jonka vieressä on Sakset-symboli; napsauta näytekohtaa poistaaksesi sen.
Kaikkien näytepisteiden poistaminen
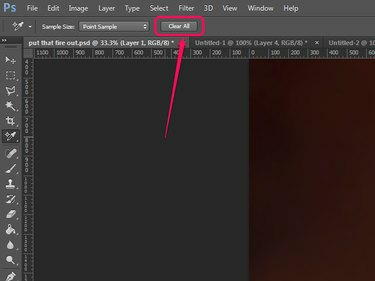
Kuvan luotto: Kuva Adoben luvalla.
Kun Color Sampler -työkalu on aktiivinen, Asetukset-palkki sisältää a Tyhjennä -painiketta. Napsauta tätä painiketta poistaaksesi kaikki näytepisteet.
Varoitus
Näytepisteiden siirtämistä tai poistamista ei voi kumota – sinun on siirrettävä ne takaisin tai lisättävä ne uudelleen manuaalisesti.



