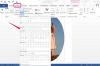Ulkoinen kiintolevy voi tehdä säännöllisiä varmuuskopioita tietojesi turvaamiseksi.
Kuvan luotto: Thomas Northcut/Photodisc/Getty Images
Windowsin Varmuuskopiointi ja palautus -ominaisuus tekee säännöllisestä varmuuskopioinnista vaivatonta. Sen oletusvalinta valitsee automaattisesti kirjastotiedostosi, jotka sisältävät asiakirjasi, kuvat, videosi ja musiikkisi. Se luo myös järjestelmäkuvan, jotta voit varmuuskopioida Windowsin järjestelmätiedostot, ohjelmat ja ohjelmakokoonpanot. Integroidun ajastimen avulla voit päättää, milloin varmuuskopiointi tehdään, joten sinun ei tarvitse huolehtia siitä uudelleen, kun olet määrittänyt sen ensimmäisen kerran.
Varmuuskopioida
Vaihe 1
Liitä ulkoinen kiintolevy tietokoneeseen ja käynnistä laite tarvittaessa. Useimmat ulkoiset kiintolevyt kytketään tietokoneesi USB-portin kautta, mutta jotkin asemat voivat käyttää toista yhteysprotokollaa, kuten eSATA. Ulkoisen kiintolevyn tulee olla riittävän suuri varmuuskopiolle. Microsoft suosittelee käyttämään kiintolevyä, jossa on vähintään 200 Gt vapaata tilaa.
Päivän video
Vaihe 2
Napsauta "Käytä tätä asemaa varmuuskopiointiin" AutoPlay-ikkunassa.
Vaihe 3
Napsauta "Seuraava", jos sinua pyydetään antamaan varmuuskopiointipaikka. Tämä näyttö ei välttämättä tule näkyviin, jos sinulla on vain yksi varmuuskopiointivaihtoehto. Muussa tapauksessa voit valita varmuuskopion sijainnin, mutta ulkoinen kiintolevy valitaan oletusarvoisesti.
Vaihe 4
Napsauta "Seuraava" uudelleen säilyttääksesi oletusarvon "Anna Windowsin valita" valittuna. Vaihtoehtoisesti voit valita "Anna minun valita" ja valita kansioiden ja kirjastojen vieressä olevat valintaruudut. Tämän vaihtoehdon avulla voit myös valita, sisällytetäänkö järjestelmäkuva vai ei.
Vaihe 5
Napsauta "Muuta aikataulua" muuttaaksesi oletusaikataulua ja napsauta sitten "OK". Oletuksena käytetään viikoittaisia varmuuskopioita sunnuntaisin klo 19.
Vaihe 6
Napsauta "Tallenna asetukset ja suorita varmuuskopiointi" ja odota, että varmuuskopiointi on valmis.
Palauttaa
Vaihe 1
Liitä ulkoinen kiintolevy tietokoneeseesi.
Vaihe 2
Napsauta "Käynnistä", kirjoita "varmuuskopiointi ja palautus" ja napsauta "Varmuuskopioi ja palauta".
Vaihe 3
Napsauta "Palauta tiedostoni". Vaihtoehtoisesti napsauta "Palauta kaikki käyttäjien tiedostot" palauttaaksesi kaikki tiedostot tai "Palauta järjestelmäasetukset tai tietokoneesi" suorittaaksesi järjestelmän palautuksen.
Vaihe 4
Napsauta "Selaa tiedostoja" tai "Selaa kansioita" ja siirry tiedostoihin tai kansioihin, jotka haluat palauttaa. Toista prosessi lisätäksesi tiedostoja tai kansioita. Napsauta "Seuraava" jatkaaksesi.
Vaihe 5
Napsauta "Alkuperäisessä sijainnissa" palauttaaksesi tiedostot alkuperäiseen sijaintiinsa tai napsauta "Selaa" valitaksesi toisen palautuspaikan.
Vaihe 6
Napsauta "Palauta" palauttaaksesi tiedostot.
Varoitus
Jos pidät ajoitetut varmuuskopiot käytössä, ulkoisen kiintolevyn on oltava kytkettynä, jotta varmuuskopiointi voidaan aloittaa.