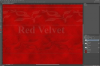PowerPoint on ensisijaisesti visuaalinen väline, mikä tarkoittaa, että sitä voidaan käyttää kaikenlaisten materiaalien, kuten lentolehtisten, pamflettien ja esitteiden, luomiseen.
Kuvan luotto: Shironosov/iStock/GettyImages
PowerPoint on ensisijaisesti visuaalinen väline, mikä tarkoittaa, että sitä voidaan käyttää kaikenlaisten materiaalien, kuten lentolehtisten, pamflettien ja esitteiden, luomiseen. Voit luoda kolminkertaisen pamfletin etsimällä verkosta PowerPoint-esitemalleja tai voit käyttää taulukkoominaisuuden avulla voit nopeasti tehdä kolminkertaisen esitteen tulostettavaksi kotona tai lähettääksesi PDF-tiedostona mainokseen tulostin.
Vaihe 1
Luo uusi PowerPoint-esitys PowerPoint 2013:ssa ja uudemmissa versioissa. Lehdistö Ctrl-A ja sitten Poistaa poistaaksesi tekstilaatikot diasta. Klikkaa Design -välilehteä ja napsauta Dian koko -kuvaketta nauhassa. Syötä Leveys / 11 tuumaa ja a Korkeus / 8.5 tuumaa. Klikkaus OK.
Päivän video
Vaihe 2
Klikkaa Lisää -välilehteä ja napsauta sitten
Pöytä kuvake. Luo kolmisarakkeinen yksirivinen taulukko vetämällä osoitin ylimmän rivin kolmen ensimmäisen ruudun päälle.Vaihe 3
Vedä pöydän reunassa olevia kahvoja muuttaaksesi sen kokoa niin, että se sopii dian, jättäen noin puoli tuumaa marginaaleja varten. Pöydän kokoiseksi täsmälleen 7.5 kirjoittaja 10 tuumaa, käytä Pöydän koko vaihtoehdot alla Taulukkotyökalujen asettelu -välilehti.
Vaihe 4
Vedä osoitin taulukon kaikkien kolmen sarakkeen päälle. Klikkaa Pöytätyökalujen suunnittelu -välilehti ja valitse Ei täyttöä alkaen Varjostus kuvakkeen avattavasta valikosta.
Vaihe 5
Napsauta vasemmalla olevaa dian pikkukuvaa hiiren kakkospainikkeella ja valitse Kopioi dia avattavasta valikosta. Kun taitat esitteen, ensimmäinen sarake diassa yksi on edessä, kun taas dian kaksi viimeinen sarake on takana.
Vaihe 6
Lisää kuvia esitteeseen napsauttamalla Lisää -välilehti. Valitse Kuvia tai Online Kuvia nauhassa ja valitse sitten kuva. Vedä kuvat niiden likimääräisiin paikkoihin ja muuta niiden kokoa vetämällä mitä tahansa reunan kulmakahvaa. Kun lisäät kuvat ensin, voit määrittää, kuinka paljon tekstiä kuhunkin sarakkeeseen mahtuu.
Vaihe 7
Kirjoita tekstiä taulukon sarakkeisiin. Vedä kohdistin tekstin päälle ja napsauta Koti -välilehteä muuttaaksesi sen Fontti, Fonttikoko tai Tyyli kuten haluttu. Käytä otsikoissa ja otsikoissa hieman suurempaa fonttia tai lihavoita ne. Keskitä otsikot napsauttamalla Keskitys -kuvake alla Koti -välilehti.
Vaihe 8
Säädä kuvan kokoa ja sijaintia tarpeen mukaan. Tekstin rivitys ei toimi kuvien ympärillä, koska kuvat ovat taulukon yläpuolella. Jos haluat tehdä tilaa kuville kappaleiden välissä, paina Enter-näppäintä useita kertoja lisätäksesi sarakkeisiin tyhjiä rivejä.
Vaihe 9
Tallenna esite PPT-tiedostona napsauttamalla Tiedosto -välilehti ja valitsemalla Tallentaa. Tulosta tiedosto omalle tulostimellesi napsauttamalla Tiedosto välilehti, valitsemalla Tulosta ja valitse sitten omasi Tulostin. Jos tulostimesi voi tulostaa automaattisesti kaksi puolta, napsauta Tulostimen ominaisuudet vaihtoehto ja valitse Duplex tulostusvaihtoehdoista. Jos tulostimessasi ei ole kaksipuolista tulostusta, tulosta vain esitteen ensimmäinen puoli ja aseta sitten paperi uudelleen ennen toisen puolen tulostamista.
Jos haluat tallentaa kopion PDF-tiedostona kaupalliseen tulostimeen lähetettäväksi, napsauta Tiedosto välilehti, valitse Viedä ja valitse sitten Luo PDF/XPS. Jos sinulla on Windows 10, voit myös valita Tulosta napsautuksen jälkeen Tiedosto -välilehti ja muuta sitten Tulostin kohtaan Microsoft Print PDF.