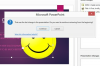Tekstuuri koneessa
Kuvan luotto: Kyle Horne
Mayassa voit integroida verkosta löydettyjä kuvia tai omia tekstuurejasi käytettäväksi 3D-malleissa, viitekuvissa ja vastaavissa projekteissa.
Valitse Ikkuna ylävalikkopalkista ja valitse sitten Renderöintieditorit sitten Hypershade. Hypershade on Mayan versio materiaalieditorista. Täällä voit luoda materiaaleja Mayassa käyttämällä mukana tulevaa materiaalikirjastoa ja käyttää mukautettuja varjostimia haluamallesi tekstuurille.
Päivän video
Hypershadessa on kolme nimettyä oletusmateriaalia lamber1, hiukkaspilvi1 ja ShaderGlow1. Nämä tulisi jättää yksin varmuuskopioiden oletusmateriaaliksi, jos jokin asetus menee harhaan.

Hypershade
Kuvan luotto: Kyle Horne
Vaihe 1: Materiaalin luominen tekstuurillesi
Nähdäksesi tekstuurin sinun on luotava uusi materiaali tai varjostin näyttääksesi tekstuurin napsauttamalla Luoda sitten Materiaali ja valitsemalla Lambert.
Lambert on oletusvarjostimen nimi, jota käytetään pintaan mallinnettaessa Mayan sisällä. Voit myös käyttää mitä tahansa materiaalia. Blinn ja Phong ovat molemmat yleisiä varjostimia, joilla on erilaiset peiliarvot, jotka vaikuttavat materiaalin kiiltoon.
Kun olet luonut materiaalin, nimi muuttuu muotoon lambert2 -- Voit myös nähdä tämän muutoksen materiaalit-välilehdellä, joka sijaitsee Hypershaden oikeassa yläkulmassa. Jos kaksoisnapsautat Lambert-materiaalia tässä ikkunassa Ominaisuuseditori esiin tulee erilaisia vaihtoehtoja. Materiaaliasetukset ovat säädettävissä liukusäätimillä sekä kentillä arvojen syöttämiseksi kunkin ominaisuuden lisäämiseksi tai vähentämiseksi.

Ominaisuuseditori
Kuvan luotto: Kyle Horne
Vaihe 2: Tekstuuritiedoston tuominen Mayaan
Attribuuttieditorissa on valintaruutu värin määritteen liukusäätimen oikeassa reunassa. Tuo näkyviin kaksoisnapsauttamalla valittua ruutua Luo renderöintisolmu valikosta. Valitse Tiedosto.

Luo renderöintisolmu
Kuvan luotto: Kyle Horne
Alla Tiedoston attribuutit Attribuuttieditorissa on kenttä nimeltä Kuvan nimi, jossa on tyhjä neliö ja kansio, joka muistuttaa tyypillistä kansiokuvaketta. Napsauta kuvaketta hiiren vasemmalla tuodaksesi esiin Tiedostoselain tekstuurin valitsemiseen. Yleisiä tekstuurityyppejä ovat JPG, PNG, TARGA ja TIFF.
Kärki
Täydellinen luettelo tuetuista tiedostotyypeistä on Mayassa ohjeasiakirjat.
Klikkaus Avata ladataksesi kuvasi Mayaan.
Vaihe 3: Tekstuurin lisääminen 3D-objektiin
Tekstuurin tarkastelemiseksi 3D-tilassa tarvitset alustan kuvan pitelemiseen, samalla tavalla kuin kankaalla oleva maali.
Napsauta ylävalikkoa ja valitse Luoda jonka jälkeen Monikulmioprimitiivit ja Lentokone. Käytä R näppäin ja skaalaus napsauttamalla ja vetämällä. Suurenna tasoa niin, että se peittää suurimman osan ruudukosta.
Käytä pintakuviota tasoon palaamalla Hypershade-valikkoon ja etsi luomasi materiaali. Napsauta sitten hiiren vasemmalla painikkeella valitaksesi materiaalisi Hypershadessa keskimmäinen hiiren napsautus ja vedä kohdistin luotuun tasoon ja vapauta sitten hiiren keskipainike.
Toinen tapa pintakuvioinnin levittämiseksi on valita ensin materiaali Hypershadessa, joka näkyy, kun materiaalia reunustava vihreä laatikko muuttuu keltaiseksi, mikä osoittaa valinnan. Valitse näkymästä taso 3D-tilassa ja napsauta hiiren kakkospainikkeella Määritä olemassa oleva materiaali ja valitse haluamasi rakenne.
Varjostettu näyttö on Mayan oletusasetus. Voit siirtyä varjostetun näytön ja varjostetun ja teksturoidun näytön välillä painamalla 5 tai 6 näppäimiä nähdäksesi tekstuurisi.