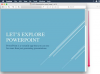Luo tasoja värivalikoiman perusteella Photoshop CC: llä.
Kuvan luotto: Photoshop-kuvakaappaus Adoben luvalla.
Tasot ovat olennainen osa kuvien muokkaamista Photoshop CC: ssä. Jos sinulla on yksikerroksinen kuva, kuten JPG- tai PNG-kuvatiedosto, voit käyttää useita eri tapoja rikkoa alas kuvan tasoksi, jotta voit käyttää näitä tasoja muissa projekteissa tai viedä ne tasot itsenäisinä tiedostot.
Työskentely kerroksen läpinäkyvyyden kanssa

Ota läpinäkyvyys käyttöön kopioimalla lukittu taso tai napsauttamalla "Lukitse"-kuvaketta.
Kuvan luotto: Photoshop-kuvakaappaus Adoben luvalla.
Ennen kuin jaat kuvan eri tasoiksi, on tärkeää ymmärtää, miten läpinäkyvyys toimii Photoshopissa, erityisesti lukituilla taustatasoilla. Kun avaat minkä tahansa JPG-kuvan esimerkiksi Photoshopissa, Tasot-paneeli näyttää yhden lukitun taustakerroksen. Kun leikkaat tästä kerroksesta mitä tahansa, taustakerrokseen jää valkoinen siluetti.
Päivän video
On kaksi tapaa lisätä läpinäkyvyyttä lukittuun taustatasoon. Yksi tapa on avata taso napsauttamalla Tasot-paneelin tason "Lukitse"-kuvaketta.
Toinen tapa on kopioida taustakerros vetämällä "Tausta"-taso Tasot-paneelin alaosassa olevaan "Uusi taso" -painikkeeseen. Kopio on oletuksena lukitsematon. Voit sitten poistaa alkuperäisen taustakerroksen tai piilottaa sen napsauttamalla sen "Silmä"-kuvaketta.
Kuvan leikkaaminen tai kopioiminen tasoiksi

Luo uusi taso kopioimalla ja liittämällä mikä tahansa kuvan osa.
Kuvan luotto: Photoshop-kuvakaappaus Adoben luvalla.
Suorin tapa jakaa kuva tasoiksi on käyttää valintatyökalua. Näitä työkaluja ovat Quick Selection Tool ja Magic Wand Tool sekä suorakulmaiset ja elliptiset valintakehystyökalut, jotka kaikki ovat saatavilla Toolboxissa. Voit valita tiettyjä kohteita, kuten valokuvassa seisovan henkilön, kokeilemalla Lasso-työkalua jäljittääksesi kohteen.
Kun olet valinnut alueen, jonka haluat erottaa omaksi tasokseen, paina "Ctrl-C" kopioidaksesi tai "Ctrl-X" leikata se. Kun painat "Ctrl-V", valittu alue liitetään uuteen tasoon.
Kuvan erottelu värin mukaan

Valitse kuvan osia niiden värin perusteella käyttämällä Värialuetta.
Kuvan luotto: Photoshop-kuvakaappaus Adoben luvalla.
Voit jakaa kuvan eri tasoiksi värin perusteella käyttämällä Valitse-valikon Color Range (Värialue) -vaihtoehtoa. Kun olet napsauttanut kuvan väriä, säädä sumeutta Color Range -valikossa katsellessasi esikatselun pikkukuvaa. Kun kaikki kuvan alueet on valittu - korostettu valkoisella esikatselussa - napsauta "OK" valitaksesi ne. Paina "Ctrl-X" leikataksesi valinnan ja sitten "Ctrl-V" liittääksesi sen uuteen tasoon.
Kuvan erottaminen tarkennuksella

Vedä liukusäädintä määrittääksesi valittavan tarkennustason.
Kuvan luotto: Photoshop-kuvakaappaus Adoben luvalla.
Jos haluat erottaa kuvan tarkennettujen tai epätarkkojen elementtien perusteella, käytä Valitse-valikon Tarkennusalueen valintatyökalua. Tämä työkalu on erityisen hyödyllinen valokuville, joissa on tiukka näkökenttä ja laaja aukko. Käytä In-Focus Range -liukusäädintä valitaksesi, mikä tarkennusalue tulee valita. Kun olet napsauttanut "OK", alue, joka näkyy valkoisena esikatselun pikkukuvassa, valitaan. Paina "Ctrl-X" ja "Ctrl-V" leikataksesi ja liittääksesi valinnan uudelle tasolle. Huomaa, että jos haluat leikata ja liittää epäselviä osia uudelle alueelle, käännä valittu alue napsauttamalla "Käänteinen" Valitse-valikosta.
Tasojen siirtäminen uusiin tiedostoihin

Lisää ".jpg" tason nimeen viedäksesi sen automaattisesti JPG-kuvana.
Kuvan luotto: Photoshop-kuvakaappaus Adoben luvalla.
Jos haluat viedä tason uuteen tiedostoon, valitse Taso-valikosta Kopioi ja valitse avattavasta valikosta toinen avoin tiedosto tai vie taso uuteen ikkunaan.
Vuodesta 2014 alkaen Photoshop CC sisälsi uuden ominaisuuden, Image Assets, jonka avulla tasot voidaan viedä automaattisesti uusina tiedostoina. Kuvasisällön luominen on kolmivaiheinen prosessi:
- Erota kuva eri kerroksiin.
- Valitse "Luo" Tiedosto-valikosta ja napsauta "Image Assets".
- Kaksoisnapsauta kunkin tason nimeä ja lisää sen nimeen tiedostopääte, kuten "Background copy.png" tai "Layer 1.jpg".
Jokainen taso, jolle annoit tiedostotunnisteen, kopioidaan uuteen resurssien alikansioon, joka sijaitsee samassa kansiossa, johon kuvasi on tallennettu. Nämä kuvat pysyvät resurssien alikansiossa, vaikka suljet Photoshopin tallentamatta kuvaa tasojen kanssa. Jos kuitenkin poistat tason tai poistat tiedostoattribuutin tason nimestä, se poistetaan resurssikansiosta.