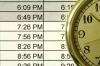NVIDIA-näytönohjaimen asetusten muuttaminen tekee World of Warcraftista rikkaamman.
NVIDIA Corp. kehittää graafisia prosessointiyksiköitä (GPU) henkilökohtaisiin tietokoneisiin. Näitä GPU: ita käyttävät grafiikkakortit näyttävät kuvia tietokoneen näytöllä. Hidas tai huonosti toimiva kortti voi aiheuttaa kuvanopeuden viiveen tai kuvien hahmontamisen, joissa ei ole yksityiskohtia. GameSpot raportoi, että kun Blizzard Entertainment julkaisi online-moninpelin World of Warcraftin (WoW), useimmat näytönohjaimet pystyivät käsittelemään animaatiota riittävästi. Käyttäjät voivat kuitenkin optimoida WoW-pelinsä muuttamalla NVIDIA-pohjaisen näytönohjaimen asetuksia.
Optimoi asetukset NVIDIA-ohjauspaneelissa
Vaihe 1
Avaa NVIDIA Control Panel. Napsauta "Käynnistä" ja napsauta sitten "Ohjauspaneeli". Kaksoisnapsauta "NVIDIA Control Panel".
Päivän video
Vaihe 2
Napsauta "3D-asetukset" ja napsauta sitten "Hallinnoi 3D-asetuksia". Napsauta "Lisänäkymä" ylävalikkopalkissa.
Vaihe 3
Muuta anisotrooppisia asetuksia. Aseta "Anisotrooppinen suodatus" arvoon "Sovellusohjattu", jotta voit säätää tätä WoW-asetuksissa. Aseta "Anisotrooppisen mip-suodattimen optimointi" -asetukseksi "Päällä" ja "Anisotrooppisen näytteen optimointi" -asetukseksi "Pois". Siirrä "Antialiasing Settings" -asetus "2X"-laatuasetukseen. Aseta "Transparency antialiasing" -asetukseksi "Multisampling".
Vaihe 4
Aseta "Vertical sync" -asetukseksi "Sovellusohjattu", jotta voit muuttaa tähän vaikuttavia asetuksia WoW: ssa. Ota "Trilinear Optimation" ja "Conformant texture clamp" käyttöön ja poista käytöstä "Triple puskurointi" ja "Extension limit". Ellei sinulla ole asennettuna useita näytönohjainkortteja, aseta "Usean näytönohjaimen kiihdytys" -asetukseksi "Yhden näytön suorituskyky tila."
Vaihe 5
Aseta "SLI Performance Mode" -asetukseksi "Pakota vaihtoehtoinen kehysten renderöinti 2" ja aseta "Force mipmaps" -asetukseksi "Bilinear". Siirrä "Negatiivinen LOD Bias" kohtaan "Salli" ja aseta sitten sekä "Tektuurisuodatus" että "Kuvaasetukset" arvoon "Korkea". esitys."
Vaihe 6
Napsauta "Tiedosto" ja napsauta sitten "Poistu" sulkeaksesi NVIDIA-ohjauspaneeli. Käynnistä tietokone uudelleen, jotta nämä muutokset tulevat voimaan.
Optimoi asetukset World of Warcraftissa
Vaihe 1
Käynnistä WoW ja avaa "Asetukset"-valikko painamalla "ESC"-näppäintä pelin aikana. Napsauta "Videoasetukset".
Vaihe 2
Aseta "Terrain Draw Distance" -arvoksi 70 - 97 prosessorisi nopeuden mukaan. GameSpotin mukaan tämä luku vaikuttaa peliin enemmän kuin mikään muu asetus. Jos tietokoneessasi on hitaampi prosessori (1,5 GHz tai vähemmän), siirrä liukusäädintä enemmän kohti 70:tä. Käyttäjät, joilla on nopeampi prosessori (2,5 GHz tai suurempi), voivat valita korkeamman asetuksen. ZAM-verkkosivusto suosittelee, että lisäät "yksi" prosessorisi parhaiten sopivaan asetukseen. Maastoetäisyys määrittää, kuinka suuren osan peliympäristöstä näet taustalla.
Vaihe 3
Laita "koko näytön hehku" pois päältä. ZAM-verkkosivusto raportoi, että tämä ominaisuus ei juuri lisää pelin pelaamista, vaikka se kuluttaa paljon järjestelmäresursseja. Aseta ympäristötiedot arvoon 95 tai enemmän. Mitä enemmän yksityiskohtia näet pelin aikana, sitä nautinnollisempi kokemus sinulla on pelatessasi WoW: a.
Vaihe 4
Aseta anisotrooppinen suodatus arvoon 85–97 prosessoristasi riippuen. Käyttäjien, joilla on hitaammat prosessorit, tulisi valita enemmän 97-päätä kohti. Tämä laatu vaikuttaa pelimaailman kolmiulotteiseen renderöintiin.
Vaihe 5
Aseta sään intensiteetti, maaston rakenne, kolmilinjainen suodatus, säävarjostimet, huippuvarjostus ja tasainen varjostus yli 95:een. Ota "Fog Table Emulation" käyttöön, jos se ei ole jo käytössä. Tämä ominaisuus on välttämätön pelin pelaamiselle.
Kärki
GameSpot suosittelee, että jos käyttäjät haluavat päivittää jonkin tietokoneen komponentin, heidän tulee ostaa lisää RAM-muistia.