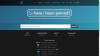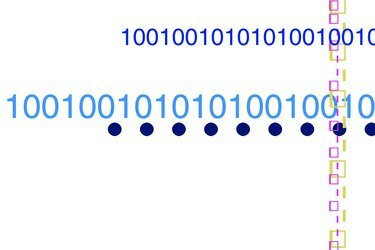
Täytä dataruudukko tiedoilla C#-kielellä.
"DataGridView"-ohjauksen nykyisen rivin asettaminen C#-sovelluksessa voi olla hieman hämmentävää, jos et tunne "CurrentCell"-ominaisuutta. "CurrentCell"-ominaisuus asettaa valitun solun näkyviin, jos se ei ole tällä hetkellä näkyvissä. Ohjelmoijat unohtavat usein päivittää "DataGridView" -näkymänsä rivin valinnan jälkeen. "CurrentRow"-ominaisuus paikantaa nykyisen solun sisältävän rivin.
Vaihe 1
Avaa Microsoft Visual Studio ja napsauta "Uusi projekti…" näytön vasemmasta ruudusta. Laajenna "Muut kielet", laajenna "Visual C#" ja napsauta "Windows". Luo uusi projekti kaksoisnapsauttamalla "Windows Forms Application".
Päivän video
Vaihe 2
Kaksoisnapsauta "DataGridView" "Työkalulaatikko"-ruudusta lisätäksesi lomakkeen lomakkeeseen. Kaksoisnapsauta "Button" lisätäksesi uuden painikkeen.
Vaihe 3
Luo lomakkeen lataustapahtuma kaksoisnapsauttamalla lomaketta. Kopioi ja liitä seuraava koodi täyttääksesi "DataGridView"-komponentin neljällä tietorivillä:
dataGridView1.ColumnCount = 3; dataGridView1.Columns[0].Name = "ID"; dataGridView1.Columns[1].Name = "Nimi"; dataGridView1.Columns[2].Name = "Hinta";
merkkijono[] rivi = uusi merkkijono[] { "1", "Kohde 1", "150" }; dataGridView1.Rows. Lisää (rivi); rivi = uusi merkkijono[] { "2", "Kohde 2", "250" }; dataGridView1.Rows. Lisää (rivi); rivi = uusi merkkijono[] { "3", "Kohde 3", "125" }; dataGridView1.Rows. Lisää (rivi); rivi = uusi merkkijono[] { "4", "Kohde 4", "75" }; dataGridView1.Rows. Lisää (rivi);Vaihe 4
Vaihda takaisin lomakkeen suunnitteluun ja kaksoisnapsauta "button1" luodaksesi napsautustapahtuman tälle painikkeelle. Kopioi ja liitä seuraava koodi asettaaksesi rivi numero kolme nykyiseksi riviksi:
dataGridView1.FirstDisplayedScrollingRowIndex = dataGridView1.Rows[2].Index; dataGridView1.Refresh(); dataGridView1.CurrentCell = dataGridView1.Rows[2].Cells[1]; dataGridView1.Rows[2].Selected = tosi; Viestilaatikko. Näytä ( dataGridView1.CurrentRow. Indeksi. ToString());