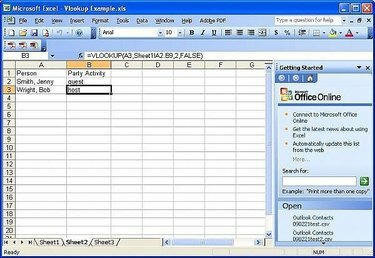
Vlookup
VLookupia käytetään laskentataulukossa tietueiden etsimiseen tietolaskentataulukosta. VLookup on erittäin hyödyllinen, kun on etsittävä suuri määrä tietoa tietyn tiedon löytämiseksi.
Vaihe 1
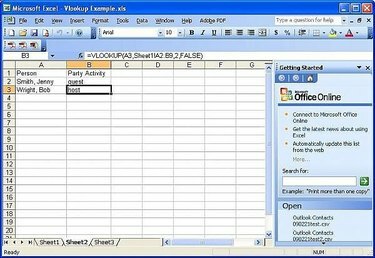
Tietotaulukko
Varmista, että tietotaulukko on lajiteltu ja hakukenttä on laskentataulukon vasemmassa reunassa.
Päivän video
Esimerkkitietotaulukko on yksinkertaisesti juhlasuunnitteluluettelo. Henkilöt on nimetty sarakkeessa A ja sarakkeessa B ilmoitetaan heidän osallistumisensa puolueeseen. Paikalla on vieraita, isäntä ja juhlasuunnittelija.
Vaihe 2
Käynnistä Vlookup-laskentataulukko hakutiedoilla vasemmalla. Vaikka voit luoda VLookupin samassa laskentataulukossa kuin datalaskentataulukko, voit vaikuttaa tietojen eheyteen tekemällä niin.
Vaihe 3
Kirjoita soluun, johon haluat hakutietojen näkyvän, "=VLookup(" ja napsauta sitten solua, jossa on hakutiedot.
Tuloksen pitäisi näyttää alla olevalta esimerkiltä:
=VHAKU(A3
Vaihe 4
Paina näppäimistön pilkkunäppäintä. Siirry sitten tietolaskentataulukkoon ja korosta solut, jotka sisältävät sekä hakukentän sisältävän sarakkeen että tiedonhakukentän.
Tuloksen pitäisi näyttää alla olevalta esimerkiltä:
=VHAKU(A3,Sheet1!A2:B9
Vaihe 5
Paina näppäimistön pilkkunäppäintä. Laske sarakkeita vasemmalta oikealle, kunnes pääset sarakkeeseen, jossa on tiedot, joiden tiedot haluat näyttää. Kirjoita tämä numero VLookupiin.
Tuloksen pitäisi näyttää alla olevalta esimerkiltä:
=VHAKU(A3,Sheet1!A2:B9,2
Vaihe 6
Paina näppäimistön pilkkunäppäintä. Kirjoita True tai False ja sulje sulut. True antaa VLookupille mahdollisuuden valita seuraavan tietorivin, jos haku ei onnistu. False vain mahdollistaa tulosten olevan tarkkoja. Jos hakutietoja ei löydy, tulos on #N/A.
Tuloksen pitäisi näyttää alla olevalta esimerkiltä:
=HAKU(A3,Sheet1!A2:B9,2,EPÄTOSI)
Asiat, joita tarvitset
Lajiteltu tietotaulukko
Hae dataa
Kärki
Kirjoita aina FALSE VLookupin viimeiseksi parametriksi varmistaaksesi, että tulokset ovat tarkkoja.



