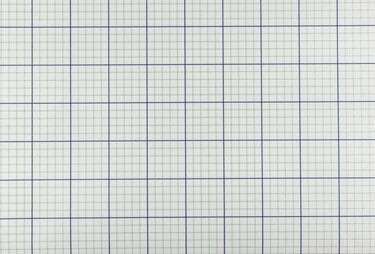
Lukitse ruudukko Excelin millimetripaperimalleilla.
Kuvan luotto: gibgalich/iStock/Getty Images
Minkä tahansa Microsoft Excel 2013 -ruudukon oletusulkonäkö näyttää hieman samanlaiselta kuin perinteinen kaavio paperi, jossa on järjestetyt solurivit ja -sarakkeet, mutta kaaviopaperi on silti hieman erilainen eläin. Kun tarvitset kaaviopaperia, sinun ei tarvitse säätää rivien ja sarakkeiden erottimia käsin tai kamppailla solumittojen kanssa. Luota Excelin mukana tulevaan kaaviopaperimalliin lähtökohtana ja mukauta sitten, miten haluat paperin tulostuvan.
Vaihe 1
Käynnistä Excel 2013 ja kirjoita "kuvaajapaperi" aloitusnäytön hakukenttään. Kaksoisnapsauta ensimmäistä käytettävissä olevaa mallia "Kaaviopaperi", jolloin ruudukko avautuu Excel-työkirjaan ja korvaa tutun Excel-ruudukon kaaviopaperiruudukolla.
Päivän video
Vaihe 2
Tee graafiseen paperiin haluamasi muokkaukset tai lisäykset, kuten piirtämällä joitain pisteitä tai kirjoittamalla datamerkintöjä.
Vaihe 3
Tallenna tiedosto halutessasi. Jos aiot käyttää kaaviopaperimallia usein, sinun kannattaa valita "Excel-malli" "Tallenna nimellä" -ikkunan "Tallenna nimellä" -pudotusvalikosta. Nimeä tiedosto ja napsauta "Tallenna". Tämä vaihe on valinnainen.
Vaihe 4
Napsauta "Tiedosto"-välilehteä ja valitse "Tulosta". Lisää paperia tulostimeen ja tarkista Tulosta-näytön asetukset.
Vaihe 5
Tulosta tavallinen kaaviopaperisivu kaikilla Excelin oletusasetuksilla - jotka antavat sinulle marginaalin ruudukon ympärille - napsauttamalla "Tulosta" -painiketta. Säädä Copies (Kopiot) -ruutua tarvittavan millimetripaperin sivumäärän mukaan.
Vaihe 6
Muuta tapaa, jolla marginaalit näkyvät, napsauttamalla "Mukautetut marginaalit" -valikkoa Asetukset-kohdassa. Napsauta vaihtoehdoista "Muokatut marginaalit" ja kirjoita haluamasi marginaaliasetukset, kuten kirjoittamalla "0" kaikkiin ruutuihin, jotta graafinen paperi tulee mahdollisimman lähelle sivun reunoja.
Vaihe 7
Kokeile muita vaihtoehtoja, kuten useiden millimetripaperisivujen skaalaamista yhdelle sivulle sopivaksi tai suuntaa kaaviopaperi vaakamuotoon asiakirjasi vaatimusten mukaisesti ja tulosta sivu.
Varoitus
Nämä ohjeet koskevat Microsoft Excel 2013:a. Tiedot voivat vaihdella hieman tai merkittävästi muiden versioiden tai tuotteiden mukaan.



