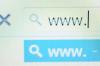Korosta tärkeitä arvoja Wordissa käyttämällä kirjasin- ja kappalemuotoilua.
Kuvan luotto: Goodluz/iStock/Getty Images
Microsoft Word 2013:ssa voit käyttää Kaava-komentoa erityistä numeromuotoilua - taulukkolaskentaohjelmien tapaan - taulukkosi soluihin. Voit myös käyttää yleisimpiä muotoiluvaihtoehtoja numeroiden ulkoasun manuaaliseen säätämiseen. Voit esimerkiksi muuttaa numeroiden kohdistusta ja suuntaa käyttämällä "Taulukkotyökalujen asettelu" -nauhan komentoja. Voit muotoilla tekstiä nopeasti useissa soluissa Format Painterin avulla.
Numeroiden muotoilu kaavakomennolla
Kaava-komento on suunniteltu suorittamaan edistyneitä laskutoimituksia taulukon arvojen perusteella. Käytä tätä komentoa käyttääksesi erityisiä muotoiluja numeroihisi. Valitse taulukon solu, jonka haluat muotoilla. Napsauta "Kaava"-komentoa Taulukkotyökalut Layout -nauhan Data-ryhmässä. Kirjoita "=" ja sen jälkeen numero, jonka haluat muotoilla "Formula"-kenttään. Valitse numeromuotoiluvaihtoehto avattavasta "Numeromuoto"-valikosta ja napsauta sitten "OK". Esimerkiksi, valitse "$#,##0.00;($#,##0.00)" muotoillaksesi luvut valuuttana sulkuilla, jotka edustavat negatiivista arvot.
Päivän video
Fontin muotoilu
Voit muotoilla taulukon numeroita Wordin Font-komennoilla. Valitse numerot, jotka haluat muotoilla. Napsauta "Lihavoitu", "Kursivoitu" tai "Alleviivaus" -komentoa Etusivu-nauhan Font-ryhmässä korostaaksesi valitsemiasi numeroita. Valitse "Tekstin korostusväri" tai "Tekstin väri"-komennot muuttaaksesi niiden väriä tai taustaa. Paina "Ctrl-D" avataksesi Fontti-valintaikkunan, jossa voit muuttaa valintasi ulkoasua. Muuta Lisäasetukset-välilehden Numerovälit- ja Numeromuodot-kenttiä säätääksesi numeroiden väliä ja tyyliä.
Listojen ja kohdistusten mukauttaminen
Taulukkoon syöttämäsi teksti voidaan muotoilla samalla tavalla kuin muussa asiakirjassa oleva teksti. Valitse "Numerointi" tai "Monitasoinen luettelo" -komennot Koti-nauhan Kappale-ryhmästä luodaksesi automaattisesti numeroituja luetteloita. Voit myös säätää numeroiden tasausta solussa käyttämällä "Taulukkotyökalujen asettelu" -nauhan Tasaus-ryhmän komentoja. Napsauta esimerkiksi "Tasaa keskelle" -komentokuvaketta, joka muistuttaa kolmea keskitettyä riviä, kun haluat kohdistaa tekstin solun keskelle. Napsauta "Tekstin suunta" vaihtaaksesi tekstin suuntaa näyttääksesi numerot pystysuunnassa.
Format Painterin käyttö
Sen sijaan, että muotoilet tekstiä manuaalisesti jokaisessa, käytä Muotoile Painter -komentoa soveltaaksesi samaa tyyliä useisiin kohteisiin. Valitse teksti jossakin muotoilluista soluistasi. Kaksoisnapsauta "Format Painter" -komentoa Koti-nauhan Leikepöytä-ryhmässä kopioidaksesi tekstin muotoilun. Valitse muotoilematon teksti taulukosta, jotta se muotoillaan automaattisesti Format Painterilla kopioimillasi asetuksilla. Napsauta "Format Painter" -komentoa, kun olet kopioinut muotoasetukset, jotta se poistetaan käytöstä ja jatketaan asiakirjan muokkaamista normaalisti. Kaavoja ei kopioida Format Painterillä.