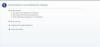Kuvan luotto: Olga Yefimova/iStock/GettyImages
On monia syitä, miksi saatat haluta lisätä välimerkkien kokoa Word-asiakirjassasi: haluatko tehdä pisteistä helpompia nähdä tulostetulla sivulla, etsimällä hienovaraisia tapoja saada asiakirja saavuttamaan tietty määrä sivuja tai lisäämällä tyyliä, muuttamalla pisteen, kysymysmerkin tai huutomerkin kokoa auta. On olemassa useita menetelmiä pisteiden suurentamiseen tai välimerkkien koon muuttamiseen ilman dokumentin tekstin koon kasvattaminen – vaikka jotkin prosessit voivat olla enemmän aikaa vieviä kuin muut. Opiskelijoita tulee kuitenkin neuvoa: Vaikka pisteen koon kasvattaminen voi pidentää Word-asiakirjan pituutta, monet opettajat tuntevat "tempun" ja huomaavat sen.
Tee manuaalisesti. Jaksot isommat
Yksinkertaisin tapa suurentaa pisteitä Word-asiakirjassa on suurentaa niiden kokoa manuaalisesti. Tämä voidaan tehdä missä tahansa Wordin versiossa sekä missä tahansa vaihtoehtoisessa tekstinkäsittelyohjelmassa (OpenOffice, Google Docs, jne.). Voit tehdä tämän napsauttamalla ja vetämällä valitaksesi pisteen tai muun välimerkin ja lisää sitten fonttikokoa aktiivisen asiakirjan yläpuolella olevan valikon kautta. Vaikka tämä on yksinkertaisin vaihtoehto, se ei välttämättä sovellu tiettyihin tehtäviin. Useamman kuin kourallisen välimerkkien säätäminen tällä menetelmällä voi olla uskomattoman aikaa vievää – vaikka kopioit ja liität isomman välimerkin normaalikokoisten merkkien päälle myöhemmin asiakirja. Tämän seurauksena tämä menetelmä toimii parhaiten, kun sitä käytetään esteettisiin tarkoituksiin.
Päivän video
Etsi ja korvaa: Lisäasetukset
Kun haluat muuttaa välimerkkien kokoa koko asiakirjassa käyttämällä "Etsi ja korvaa" Wordin työkalu on dramaattisesti nopeampi kuin jaksojen manuaalinen suurentaminen – vaikka se vaatii muutaman navigoinnin valikot. Aloita valitsemalla "Korvaa" -vaihtoehto aktiivisen Word-asiakirjan yläpuolella olevasta valikosta (tai vanhemmissa Word-versioissa valitse ohjelmaikkunan yläreunassa olevasta "Muokkaa"-valikosta ja napsauta sitten "Etsi ja korvaa") tai paina "Ctrl"- ja "H"-näppäimiä yhdessä. Tämä avaa "Etsi ja korvaa" -valikon. Kirjoita tästä valikosta piste tai muu välimerkki sekä Etsi mitä- että Korvaa-tekstiruutuihin. Napsauta "Lisää" -painiketta ikkunan alaosassa ja valitse "Muotoile"-painike. Valitse näkyviin tulevasta valikosta "Fontti", niin voit mukauttaa uusien välimerkkien fonttia, kokoa ja tyyliä. Napsauta "OK", kun olet tehnyt haluamasi valinnat, ja valitse sitten "Korvaa kaikki" "Etsi ja korvaa" -ikkunassa. Kaikki asiakirjasi välimerkit ovat muuttuneet valitsemaasi kokoon.
Pysyvä kausi. Muutoksia?
Microsoft Word – ja useimmat muut nykyaikaiset tekstinkäsittelyohjelmat – tarjoavat laajan valikoiman mukautusvaihtoehtoja. Minkä tahansa asiakirjan fonttia voidaan muuttaa, tekstin kokoa voidaan muuttaa ja sekä marginaaleja että sivun asettelua voidaan säätää käyttäjän tarpeiden mukaan. Jos kuitenkin haluat suurentaa Word-asiakirjasi pisteitä pysyvästi, törmäät a ongelma: välimerkkien ja välimerkkien kokoa ei voi muuttaa pysyvästi Sana. Vaikka on mahdollista käyttää "Tyyli"-valikkoa säätämään oletusfonttia ja fonttikokoa, sekä kappaleiden sisennykset ja muut asiakirjan piirteet, mikä lisää Pelkästään pisteiden koko edellyttää, että etsit ja tuot mukautetun kirjasimen suuremmilla pisteillä – mikä saattaa monimutkaistaa joitakin tehtäviä tekstin tyylistä riippuen. vaatimukset.